Managing a WordPress website requires careful maintenance and optimization to ensure it performs well in the long term. This article enumerates 19 ways to manage a WordPress website. We focus on practical how-tos, the importance of regular upkeep, and the website management tools that simplify these tasks. Let’s dive in.
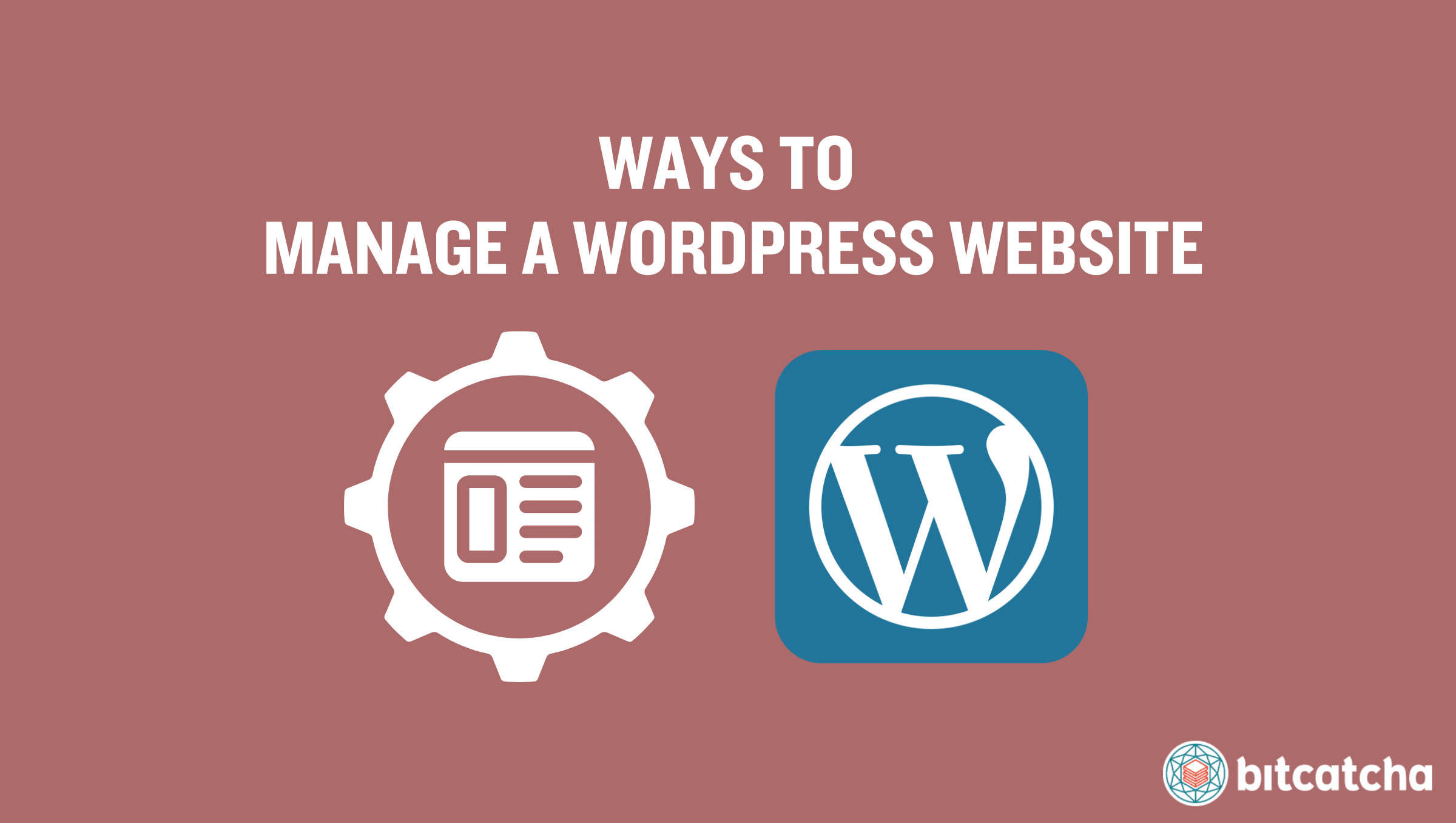
Table of Contents
- Install a WordPress Security Plugin
- Set up a Privacy Policy
- Backup Your WordPress Site
- Utilize WordPress’s Maintenance Mode
- Update WordPress Core Regularly
- Update WordPress Themes and Plugins Regularly
- Update WordPress File Permissions
- Whitelist Your Own IP Address
- Manage WordPress Users
- Manage Comments
- Publish and Update Content Regularly
- Create a WordPress XML Sitemap
- Use a WordPress Cache Plugin
- Optimize Your WordPress Media
- Delete Unused WordPress Media
- Optimize WordPress Database
- Set up Navigation
- Monitor WordPress Site Performance
- Do Cross-Browser Testing
1. Install a WordPress Security Plugin
The first way to manage a WordPress website is to install a WordPress security plugin. A WordPress security plugin is an add-on tool designed to protect your WordPress website from common security threats such as malware, hacking attempts, and unauthorized access. They simplify the process of keeping your website safe, even for beginners. This not only protects your content and customer data but also boosts your site’s credibility and search engine rankings by minimizing downtime.
Installing a WordPress security plugin takes 3 steps. First, log into your WordPress dashboard. Second, navigate to the ‘Plugins’ section, click ‘Add New’, and search for a reputable security plugin like Wordfence or Sucuri. Choose a plugin, and click ‘Install Now’. Third, activate the plugin and follow the setup wizard to configure the security settings according to your needs. Regularly update the plugin as new updates roll out to maintain optimal security.
2. Set up a Privacy Policy
The second way is to set up a privacy policy. A privacy policy on a website is a legal statement published by the site to outline how they collect, handle, and process data of its customers and visitors. It is crucial for protecting both the user’s privacy and the website operator. It reassures visitors that their personal information is handled securely and in accordance with relevant data protection laws.
Setting up a privacy policy on your WordPress site takes 5 steps. First, assess what type of personal information you collect from your visitors, such as names, addresses, or payment details. Second, use a template or a privacy policy generator tool that complies with legal requirements specific to your region or industry. Third, customize the template to reflect your actual data handling practices. Fourth, add the privacy policy to your WordPress site by creating a new WordPress page and pasting your policy text into it. Finally, link your privacy policy in the footer of your website to ensure that it’s easily accessible to your visitors.
3. Backup Your WordPress Site
The third way is to backup your WordPress site. A WordPress website backup is a complete copy of all your website’s files, databases, and in some cases, emails associated with your site. This includes WordPress core files, plugins, themes, media files, and customizations, as well as the entire database containing posts, comments, and links to your media files. Backups ensure that you’re able to restore your site to its previous state without major disruption in the event of data loss due to errors, hacking, or server failures.
Backups are done manually (for example, using the cPanel control panel), or with the help of third-party plug-ins and services. It’s important to implement a schedule of regular backups.
4. Utilize WordPress’s Maintenance Mode
The fourth way is to utilize WordPress’s maintenance mode. Maintenance mode is used to prevent access to your website while performing updates or recovering from security issues. There are two ways to utilize maintenance mode.
The first option is to use a plugin. Plugins like WP Maintenance Mode or Coming Soon Page & Maintenance Mode by SeedProd are installed directly from your WordPress dashboard. These plugins allow you to easily enable maintenance mode and set up a custom maintenance page for visitors.
The second way is to modify the .htaccess file. The .htaccess file is a configuration file used on Apache web servers that allows you to control and manage the server’s settings directly from your website directory. Tweaking this file lets you redirect users to a temporary maintenance page. Once maintenance is complete, deactivate maintenance mode by disabling the plugin or reverting the changes made in the .htaccess file. This allows users to access the website as usual.
5. Update WordPress Core Regularly
The fifth way is to update WordPress core regularly. WordPress core is the main software that runs your WordPress site, including all its essential functionalities and features. Regular updates of the WordPress core are crucial for ensuring your website remains secure, performs well, and benefits from the latest improvements.
There are two important tips to keep in mind regarding WordPress core updates. The first is to turn off automatic updates. Doing so gives you more control over the update process and minimizes potential conflicts.
The second tip is to create a staging environment to update the WordPress core safely. A staging environment is a complete but private copy of your site. Test the updates in this staging environment to ensure they work correctly with your themes and plugins. After confirming that everything operates smoothly, manually push the updates to your production site. This method prevents downtime.
6. Update WordPress Themes and Plugins Regularly
The sixth way is to update WordPress themes and plugins regularly. WordPress themes determine the visual design and layout of your website, and provide the stylistic details such as the site’s font, colors, widget locations, and page layouts. Regular updates of these elements are vital for security, performance enhancements, and new features integration.
There are two important tips to keep in mind regarding WordPress theme and plugin updates.
The first is to avoid automatic updates. This gives more control over the process and helps mitigate potential clashes. The second is to set up a staging environment to test the updates. Once you’ve verified that everything works correctly on the staging site, manually push the updates to your production site.
7. Update WordPress File Permissions
The seventh way is to update WordPress file permissions. File permissions in WordPress determine who is able to read, write, and execute files and directories on your website. Properly setting these permissions is crucial to protect your WordPress files and directories from being accessed or altered by unauthorized users or threat actors.
There are 3 ways to update file permissions: using a plugin, cPanel, or SSH (Secure Shell).
Plugins like iThemes Security provide user-friendly interfaces to manage permissions directly from your WordPress dashboard.
Those who prefer using cPanel must navigate to the ‘File Manager’. Then, right-click on the file or directory, choose ‘Change Permissions’, and set the correct numeric values (e.g., 755 for directories and 644 for files).
More advanced users have the option to use SSH, which allows you to change permissions using the ‘chmod’ command.
8. Whitelist Your Own IP Address
The eighth way is to whitelist your own IP address. Whitelisting an IP address is the process of specifying which IP addresses are allowed to access certain parts of your website, such as the admin area. This is crucial for limiting access to your WordPress admin areas to yourself or other trusted parties, which reduces the risk of unauthorized access.
There are 2 ways to whitelist your IP address: by using a security plugin, or modifying the .htaccess file. Plugins like Wordfence Security allow you to easily add your IP address to a whitelist through their firewall settings. Alternatively, users have the option to manually edit their .htaccess file by adding rules that only allow your specified IP address to access the admin directory.
9. Manage WordPress Users
The ninth way is to manage WordPress users. Managing WordPress users involves overseeing user roles and access to ensure optimal security and efficiency. Limiting the number of admin users to only those who truly need full access helps prevent potential security breaches. It’s also essential to regularly review and remove unused user accounts, as these become vulnerabilities if the credentials fall into the wrong hands.
Manage users by navigating to the ‘Users’ section where you add, modify, or delete user accounts. You adjust roles and review last activity logs in this section. We also recommend periodically reviewing the access levels of current users to ensure they have permissions appropriate to their roles and responsibilities.
10. Manage Comments
The tenth way is to manage comments. Comments are a feature in WordPress that allows visitors to leave feedback or engage in discussions on your website’s content.
Enabling comments enhances user engagement and provides valuable feedback, but it also requires measures to prevent spam and maintain decorum. Proper management of comments helps maintain a clean and professional site environment, and encourages more meaningful interactions.
Manage comments by navigating to the ‘Settings’ then ‘Discussion’ section of your WordPress dashboard. You’re able to enable or disable commenting on your posts in this section. Those opting to enable comments must have anti-spam measures such as the Akismet plugin to filter out spam. We also recommend setting up a system for moderating comments. This involves manually approving comments before they are posted or setting strict filters for language and content.
11. Publish and Update Content Regularly
The eleventh way is to publish and update content regularly. Content in WordPress refers to the posts and pages that make up your website and blog. Regularly publishing and updating this content is essential to keep your WordPress site fresh. Regular updates not only provide fresh material for your audience but also signal to search engines that your site is active, which boosts your SEO (Search Engine Optimization) efforts and keeps your site competitive. SEO involves optimizing your website to improve its visibility and ranking on search engine results pages.
Manage content effectively by planning a consistent schedule for publishing new posts and updating existing ones. Use the WordPress dashboard to create new content or edit existing pages and posts. Consider employing an editorial calendar plugin like Editorial Calendar or CoSchedule to organize and automate your publishing schedule.
12. Create a WordPress XML Sitemap
The twelfth way is to create a WordPress XML sitemap. An XML sitemap is a file that lists all the important pages of your website that helps search engines better understand and crawl your site structure. Assisting search engines like Google to index your pages improves your site’s visibility and search engine rankings.
Create an XML sitemap in 4 steps by using plugins like Yoast SEO. First, install and activate the Yoast SEO plugin from the WordPress plugin directory. Second, navigate to the ‘SEO’ menu, select ‘General’, and then the ‘Features’ tab. Third, enable the ‘XML Sitemaps’ feature and Yoast automatically generates a sitemap for your site. Finally,, submit this sitemap to search engines through their respective webmaster tools.
13. Use a WordPress Cache Plugin
The thirteenth way is to use a WordPress cache plugin. A WordPress cache plugin is designed to enhance the speed and performance of your website. It stores a static version of your pages and posts to reduce the load on your server and speed up page delivery to your visitors.
We recommend choosing a reliable cache plugin such as WP Super Cache or W3 Total Cache from the WordPress plugin directory. Install and activate the plugin, then configure its settings according to your needs.
Most cache plugins offer options for page caching, which stores fully rendered HTML of webpages for faster delivery. Many plugins also support object caching, which saves database query results to speed up future requests. Many plugins also offer CDN (Content Delivery Network) integration, which is a service that uses a global network to deliver content more quickly.
14. Optimize Your WordPress Media
The fourteenth way is to optimize your WordPress media. WordPress media refers to images, videos, and other visual content used on your site. Optimizing your media is important because it ensures that your site loads quickly and remains visually appealing. Properly sizing and compressing images and videos reduces load times, while adding alternative text (alt tags) to images also benefits SEO and accessibility.
Optimize media by first ensuring that images and videos are the correct size for their intended use on your site. Use image editing tools or WordPress plugins like Smush or ShortPixel to compress media files without losing quality. Always add descriptive alt tags to your images when uploading media to your WordPress site to help screen readers interpret images for visually impaired users.
15. Delete Unused WordPress Media
The fifteenth way is to delete unused WordPress media. Regularly cleaning out your Media Library helps ensure your site remains streamlined and performs optimally.
Do this by navigating to the ‘Media’ section of your WordPress dashboard. You’re able to view all the media files currently stored in your Media Library in this section. Review these files and identify any that are no longer used on your site. Manually select these files and delete them, or use a plugin like Media Cleaner to automate the process. The plugin scans your site for media files that aren’t linked from any posts, pages, or other site content and allows you to review and delete them safely.
16. Optimize WordPress Database
The sixteenth way is to optimize your WordPress database. The WordPress database is a database that stores all the essential information for your website, including posts, pages, comments, settings, and user data. This database becomes cluttered over time with unnecessary data such as revisions, spam comments, and transient options. All of these slow down your site.
Use plugins like WP-Optimize or Advanced Database Cleaner to declutter your WordPress database. It provides an easy-to-use interface to clean up your database without needing technical knowledge of SQL. Install and activate your chosen plugin, then navigate to its settings page. Select options to delete post revisions, remove spam comments, clear out unused tags, and clean up expired transient options. Also check if the plugin offers an option to schedule regular cleanups, which ensures your database remains optimized without manual intervention.
17. Set up Navigation
The seventeenth way is to set up navigation. Navigation in WordPress refers to the system of menus and links that guide users through your website. Effective navigation includes setting up header menus, footer menus, sidebars, and interlinks to make it easy for visitors to find information and browse your site efficiently.
Set up navigation by accessing the ‘Appearance’ > ‘Menus’ section in your WordPress dashboard. This is where you create new menus and assign them to different locations such as the header or footer in this section. Add pages, categories, custom links, and other elements to your menus according to your site’s structure. For sidebars, go to ‘Appearance’ > ‘Widgets’ or use a page builder (if your theme supports it) to add and organize widgets like recent posts, search bars, or custom links. Then, incorporate interlinks within your content to guide users to related posts or pages. This improves navigation and increases page views.
18. Monitor WordPress Site Performance
The eighteenth way is to monitor WordPress site performance. Website monitoring is the process of keeping track of server resource usage and uptime to ensure that your website operates efficiently and remains accessible. Effective performance monitoring helps identify potential issues before they affect user experience or lead to downtime.
To monitor website performance, install WordPress plugins like Jetpack, which offers comprehensive monitoring services, or more specialized plugins like Query Monitor for tracking database queries and resource usage. External services like Uptime Robot or Pingdom help you monitor your site’s uptime, and send alerts if your site goes down.
Weigh these options then install your chosen plugin or sign up for a monitoring service. Configure the settings to track key performance indicators such as response time, server load, and uptime. Many of these tools also provide historical data analysis, which helps you understand trends and make informed decisions about potential upgrades or optimizations.
19. Do Cross-Browser Testing
The nineteenth way is to do cross-browser testing. Cross browser testing is a way to check the compatibility of your WordPress website across different web browsers and devices. This is crucial because it helps identify and resolve discrepancies in how your website appears and operates on various platforms.
Use tools such as BrowserStack, CrossBrowserTesting, or LambdaTest to conduct cross-browser testing. These services provide access to multiple browser and device combinations, which allows you to simulate how your site performs on different systems without the need for physical devices.
Start by selecting the browsers and devices that are most popular among your audience. Test all critical functionalities of your site, including navigation, form submissions, and media playback. Pay special attention to visual elements and layout across different screen sizes and resolutions. Document any issues you find, and adjust your website’s CSS or JavaScript as needed to ensure compatibility and performance across all platforms.
What Is the Importance of WordPress Website Management?
WordPress website management is important because it maintains a secure, efficient, and user-friendly site. Regularly updating themes, plugins, and the WordPress core helps prevent security vulnerabilities and compatibility issues. Optimizing site performance through caching and image compression ensures fast loading times which enhances user experience. Routine backups and security monitoring safeguard your site against potential threats, ensuring its longevity and reliability. Effective website management also improves SEO, boosting search engine rankings and increasing traffic.
What Are the Commonly Overlooked Areas in WordPress Site Management?
There are 5 commonly overlooked areas in WordPress site management.
The first is outdated WordPress core, themes, and plugins. Neglecting regular updates leads to security vulnerabilities and compatibility issues. The second is plugin bloat. Using too many plugins slows down the site and creates security risks. The third is security. Basic security measures are often insufficiently implemented, which leaves sites vulnerable to attacks.
The fourth is backup. Frequent and reliable backups are often neglected, which risks significant data loss and downtime. The fifth is footer content. The footer is the section at the bottom of every webpage which contains navigation links, contact details, and legal information. The footer is frequently overlooked, which results in missed opportunities for improved navigation.
How Do I Secure My WordPress Website?
There are four things you can do to secure your WordPress website. Firstly, install a WordPress security plugin. Secondly, change or remove the default “admin” account to make it harder for attackers to get into. Thirdly, use strong, complex passwords for all user accounts. Lastly, change the default WordPress database prefix. Learn more about WordPress site security best practices to further enhance your website’s defenses.
What Are the Ways to Back up a WordPress Website?
There are 4 ways to backup a WordPress website effectively. The first is to use a WordPress backup plugin to automate the backup process. The second is to back up via the cPanel control panel. The third is manually using File Transfer Protocol (FTP) to connect to your server and manually copy all website files. The fourth is to use the automatic backup services included in many managed web hosting packages. See our WordPress website backup guide for more details.
How Do I Customize the Footer on My WordPress Site?
There are 3 ways to customize the footer on your WordPress site. The first is with widgets. Many themes offer footer widget areas that are customizable via the WordPress dashboard under Appearance > Widgets. The second is using the built-in WordPress customizer (Appearance > Customize) to edit the footer settings provided by your theme. The third is with plugins designed for footer customization. These add features like social media links, additional menus, or copyright text without needing to code. See more actionable tips in our guide on editing your WordPress site footer.
What Are the Must-Have WordPress Website Management Tools?
There are 4 must-have WordPress website management tools. The first is a map plugin that displays location-based data or provides directions to visitors. The second is a maintenance mode plugin. Use this to put your site in maintenance mode while updating or making changes.
The third is a migrator plugin. This simplifies migrations from one server to another, or from staging to live environments without losing data. The fourth is a managed WordPress hosting service. This allows you to focus on content and growth rather than server maintenance.
How Do I Choose a Map Plugin?
Choose a map plugin for your WordPress website by considering 3 criteria. The first is lightweight design. This involves selecting a plugin that doesn’t slow down your site. The second is customizability, including the ability to set markers, choose map themes, and adjust sizes. The third is reliable support. Opt for a plugin with good customer service, frequent updates, and a robust user community to help address any issues or questions. One plugin that meets these criteria is Google Maps Widget Pro. Learn more about its features in our Google Maps Widget Pro review.
What Are the Benefits of Maintenance Mode?
There are 2 benefits of maintenance mode.
The first is improved user experience. Maintenance mode provides a controlled environment that prevents visitors from encountering broken pages or errors while updates are being implemented. They instead see a professional, custom message explaining that the site is undergoing maintenance, which helps maintain your site’s credibility.
The second is improved safety and security. Activating maintenance mode during updates or fixes prevents users from accessing areas that are vulnerable or unstable during these processes. This isolation reduces the risk of introducing bugs or security issues from live site interactions.
Learn more about the advantages and how to implement maintenance mode on WordPress sites in our detailed guide.
How Do I Migrate a WordPress Site Easily?
You can easily migrate your WordPress site using a migrator plugin. Popular migrator plugins like Duplicator, All-in-One WP Migration, and WP Migrate DB automate the transfer of your site’s data, which reduces the risk of errors associated with manual transfers. Learn more about how a migrator plugin moves your WordPress site easily in our detailed guide.
What Is a Managed WordPress Hosting Service?
A managed WordPress hosting service is a specialized hosting solution tailored specifically for WordPress websites. It provides optimized performance, security, and technical support that are specifically designed to enhance the WordPress experience. This type of hosting takes care of all technical aspects of running WordPress, such as automatic updates, daily backups, and security measures. It also offers website caching and scalable infrastructure to handle traffic spikes. See the top providers of WordPress hosting services in our writeup.



