Backing up your WordPress website is an important practice that safeguards your WordPress site against data loss and cyber threats. Understanding how to properly do so is essential for bloggers, small business owners and anyone managing an enterprise-level WordPress site.
This article provides a detailed guide on the various methods to backup your WordPress website, including using WordPress plugins, cPanel, and manual techniques. Each method is explained to help you choose the best backup method for your needs. Let’s get started.
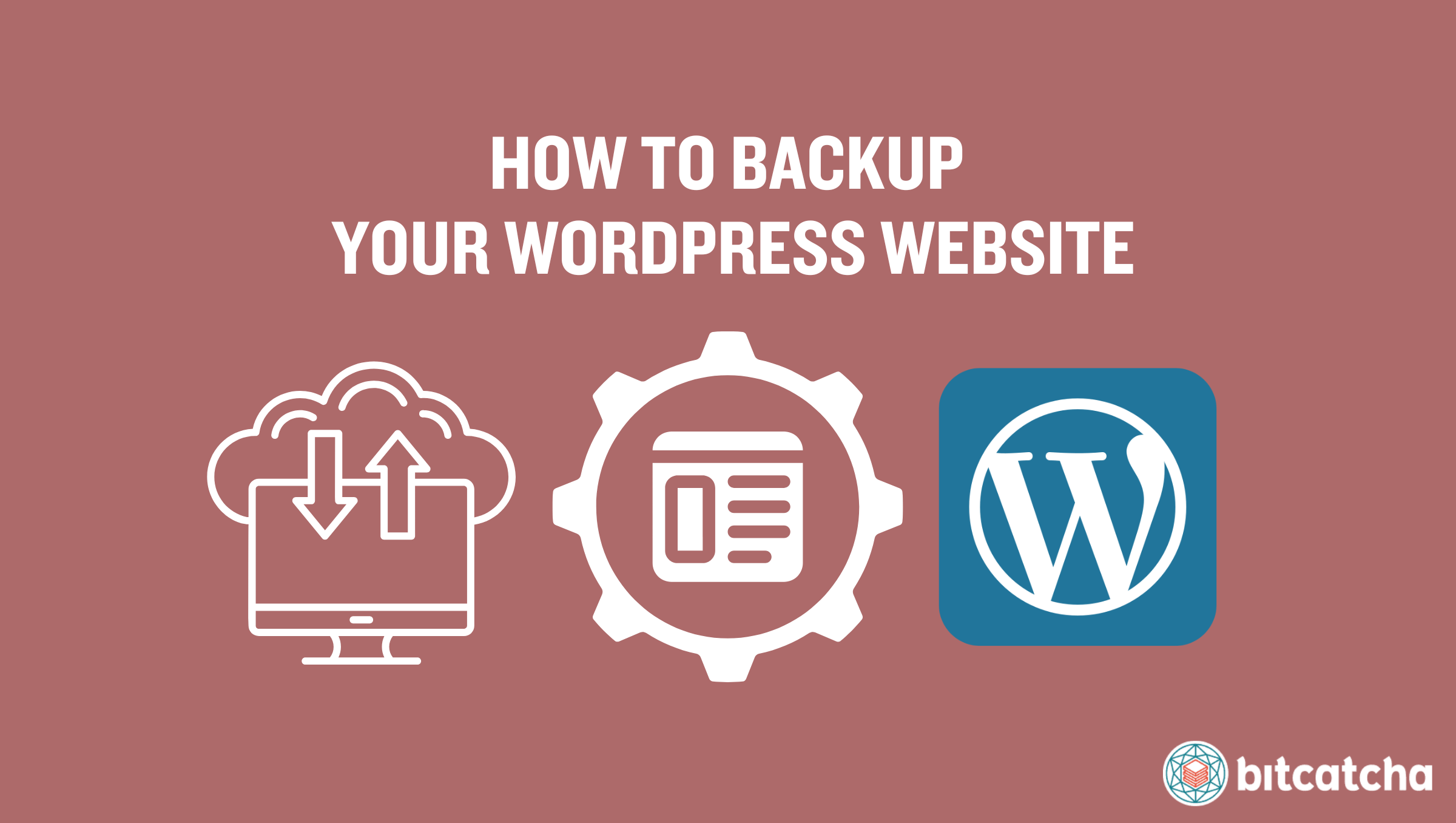
1. Backup A WordPress Website Using Plugins
To back up a WordPress website you need to use WordPress plugins that specialize in backups. We recommend UpdraftPlus.
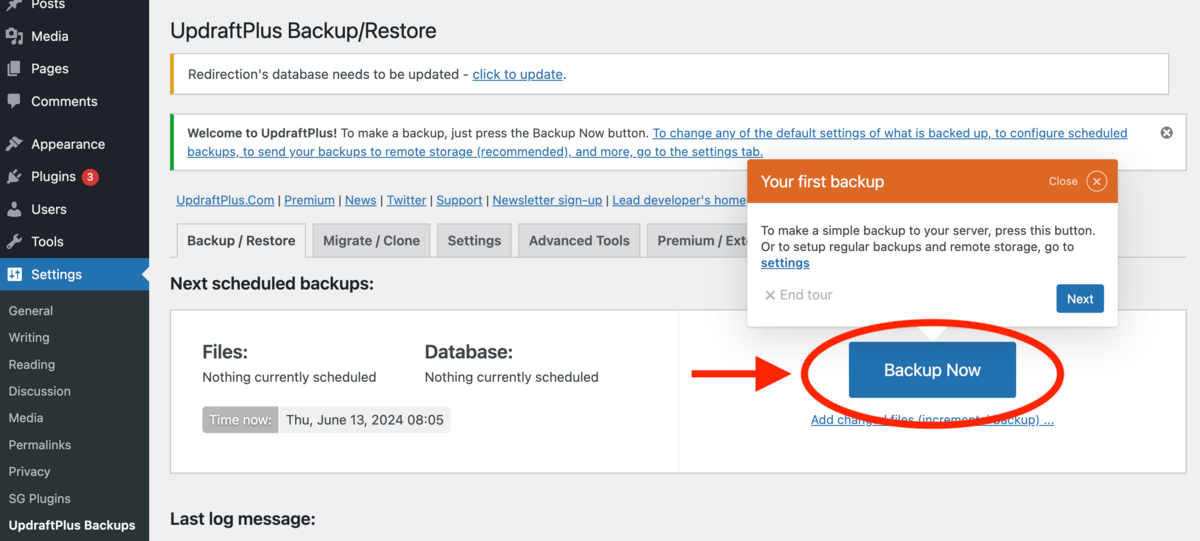
Backup a WordPress website using plugins like UpdraftPlus by following these 8 steps:
- Log in to your WordPress Admin Panel.
- Go to Plugins and select Add New.
- In the top right search bar, type “UpdraftPlus”.
- Once you find the plugin, click Install Now.
- After the installation completes, click Activate.
- Navigate to the “UpdraftPlus Backup” tab, then select “Backup / Restore.”
- Choose “Backup Now” to start the backup process.
- Select the necessary options and confirm by clicking “Backup Now.”
The backup process completes within a few minutes. You’re then able to use this backup to restore your site in future.
2. Backup A WordPress Website Using cPanel
To backup a WordPress website using cPanel you first need to check that your web host utilizes the cPanel control panel. Making backups through cPanel enables you to create a comprehensive backup including your site’s home directory, MySQL databases, emails, and DNS settings. This method is commonly used for transferring your account to a different hosting provider.
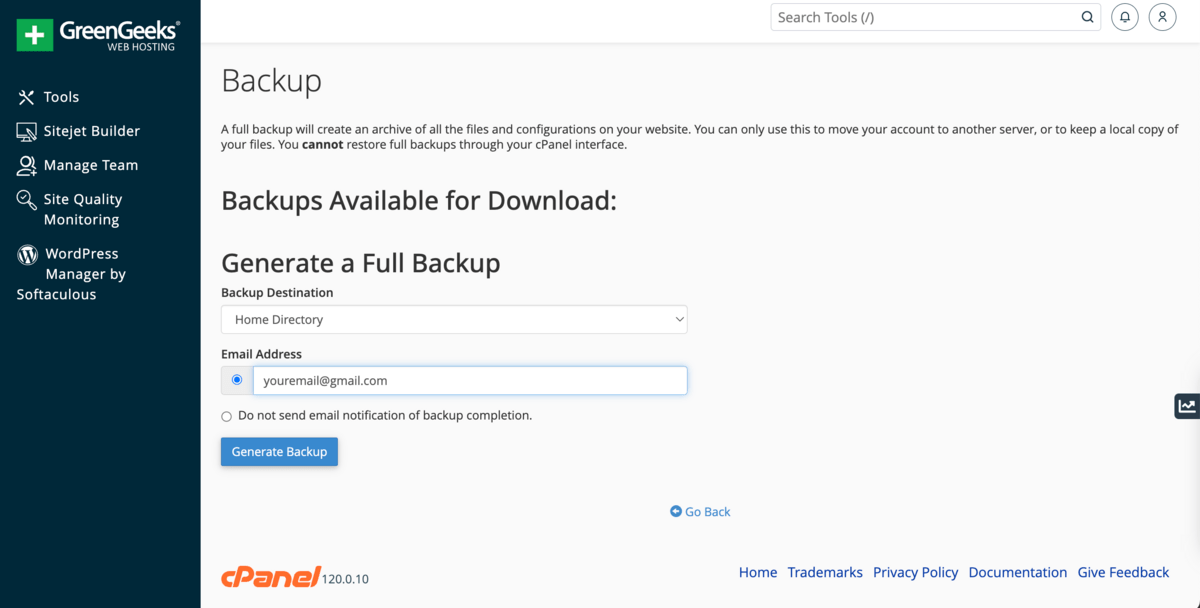
Backup your WordPress site using cPanel by following these 6 steps:
- Log into your cPanel account and navigate to Files → Backup.
- Select Download a Full Account Backup under Full Backup.
- From the Backup Destination drop-down menu, choose Home Directory.
- Click Generate Backup to initiate the backup process automatically.
- After starting the backup, click Go Back to monitor the progress. Refresh the page periodically if the backup is not yet ready.
- Once the backup is available, click the latest link under Backups Available to download your full account backup.
3. Backup A WordPress Website Manually
To backup a WordPress website manually you need to have FTP software to transfer your website files to your local computer. Filezilla and CyberDuck are FTP tools recommended for this process.
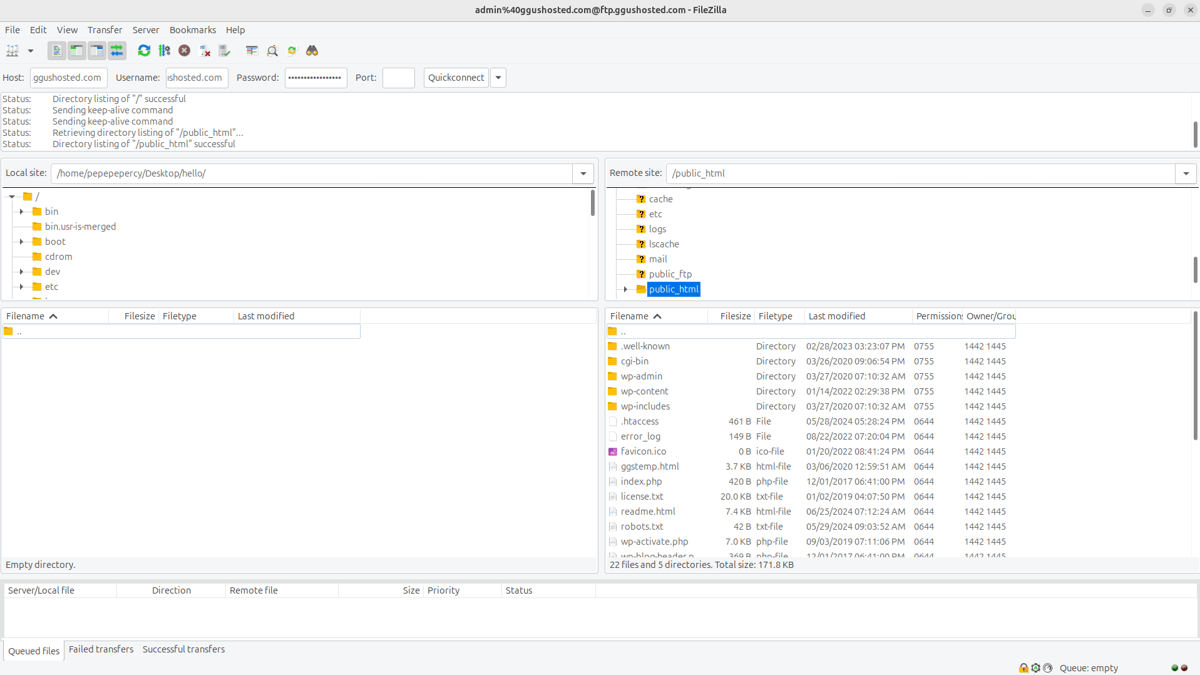
Backup your WordPress site manually by following these 4 steps:
- Open your FTP software and fill in the fields for Host, Username, and Password. The Host is either your site’s domain name or IP address. The Username and Password are the credentials used to access your site’s control panel.
- Click “Quickconnect” to establish a connection. Once connected, you see your website’s directory structure in the bottom-right area of Filezilla.
- Locate the “public_html” folder, which contains your website’s files. Right-click this folder to access a contextual menu.
- Choose “Download” to transfer the public_html folder to your computer.
Remember that this process backs up only the website files. You need to perform additional steps to save your WordPress database if you want to fully back up your WordPress site.
How Do I Backup My WordPress Database?
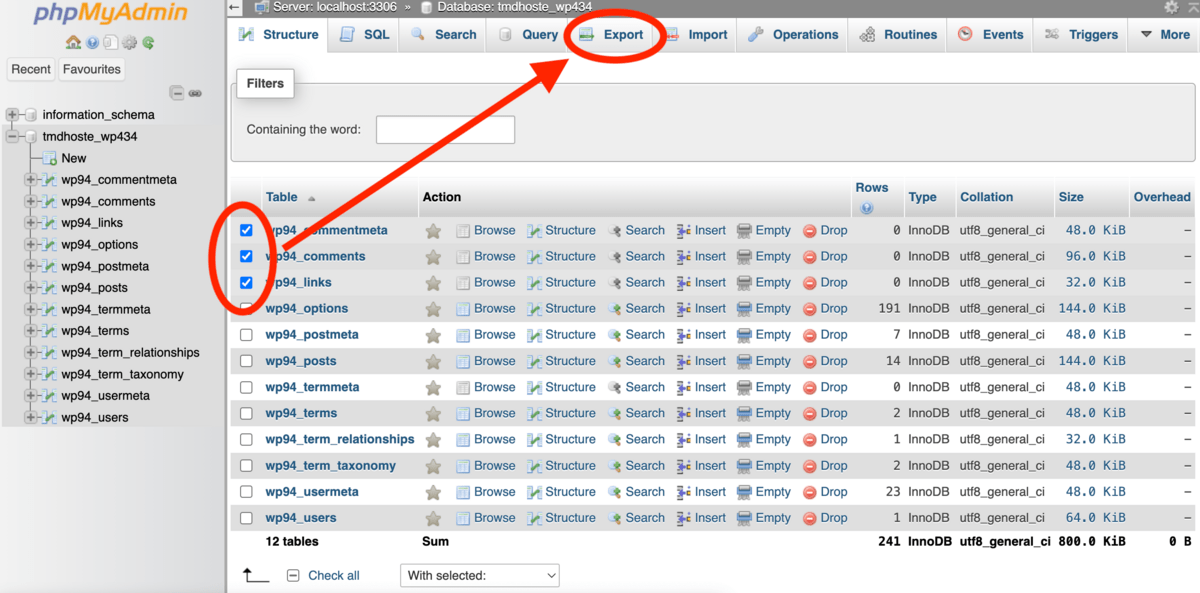
To backup your WordPress database you need to use phpMyAdmin in cPanel. Follow these 6 steps:
- Log into your cPanel and click on the ‘phpMyAdmin’ option.
- Once phpMyAdmin is open, select your WordPress database from the menu on the left.
- Choose the tables you wish to back up, then click the ‘Export’ button at the top of the screen.
- For the ‘Export method,’ keep it set to Quick. Change the ‘Format’ to SQL.
- Click the ‘Go’ button to proceed.
- Save the SQL file that is generated to your computer in a secure location to complete your backup.
4. Backup A WordPress Website Using Managed WordPress Hosting
Backing a WordPress website using managed WordPress hosting simplifies the backup process greatly. This is because most providers offer built-in tools for creating on-demand backups in addition to performing automatic daily backups. The specific steps vary depending on your host’s interface. Below uses the web host Kinsta as an example.
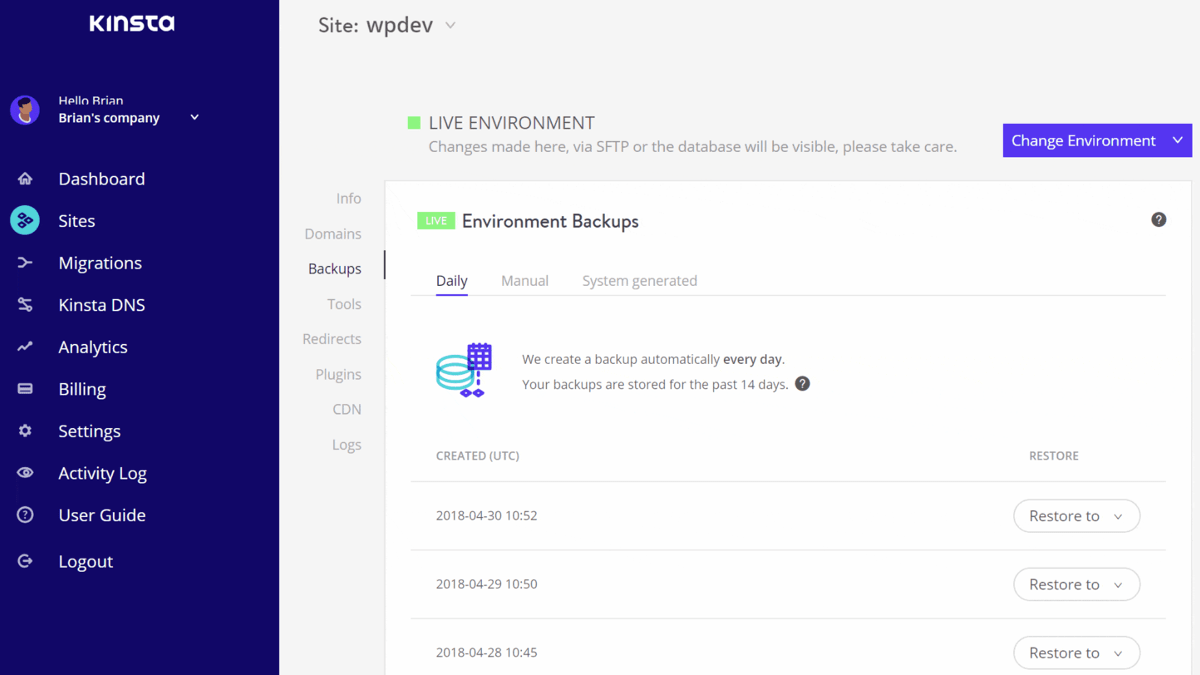
It takes 6 steps to backup your website using Managed WordPress web hosts like Kinsta:
- Log into your Kinsta hosting dashboard.
- Select the specific WordPress site you want to back up from the dashboard.
- Navigate to the Backups tab, which is dedicated to managing backups.
- In the Backups tab, go to the Manual tab to find the manual backup option. This is commonly referred to as “on-demand backups” with other hosts.
- Click the purple ‘Back up now’ button to initiate the backup process.
- Wait briefly for the backup to complete. It appears in your backups list when ready. The backup is stored separately from your site’s files for added security.
Note that Kinsta does not allow the downloading of backups directly. Contact your host’s support team if you require a local copy or need additional assistance.
Why Backup Your WordPress Website?
Backing up your WordPress website is crucial for maintaining its integrity and ensuring quick recovery in times of trouble. Themes and plugins sometimes cause errors that disrupt your site’s functionality. Having backups lets you easily revert to a previous, error-free version of your site. Backups also enable you to restore your site quickly in case of crises like a faulty update, cyberattack, or data loss. This ensures that your website remains operational with minimal disruption and this preserves user trust.
How Often Should I Backup My WordPress Site?
How often you should backup your WordPress site depends on the frequency by which you update it and the type of activities it handles.
Daily backups are recommended if your website undergoes daily changes or updates. Weekly backups are suitable for websites with frequent but not daily updates. Monthly backups suffice if your updates are infrequent and your site is static. Real-time backups are crucial for websites with critical functions, like a WooCommerce store receiving multiple orders per day. Check our ultimate guide to website backups for detailed backup tips and strategies.
What Is the Best Way to Backup a WordPress Site?
The best way to backup a WordPress site is by using a WordPress-compatible backup tool, such as a plugin. WordPress backup plugins are easy to install and use and offer automated solutions like scheduled backups and one-click restores. The next best option is to use the automatic backup features provided by your WordPress hosting provider. Many managed WordPress hosting services offer built-in automatic backups.
What Are the Examples of WordPress Backup Plugins?
Examples of WordPress backup plugins are UpdraftPlus, Duplicator and Blogvault. UpdraftPlus allows you to set up automatic backup schedules and store backups in cloud services like Dropbox, Google Drive, and Amazon S3. Duplicator is well-suited for both backups and site migrations. BlogVault offers automated daily backups, real-time backups for WooCommerce sites, and easy website restoration and migration options.
Which WordPress Host Provides Automatic Backups?
Hostinger, Kinsta, and SiteGround are 3 WordPress hosts that provide automatic backups on their WordPress hosting plans. Hostinger provides automatic daily backups. Kinsta offers automatic daily backups and real-time backup solutions for eCommerce sites. SiteGround includes daily automatic backups that are kept for a period of 30 days. Learn more about their backup provisions in our writeup on the best WordPress hosting services.
What Backup Tool Does Bitcatcha Use?
The backup tool Bitcatcha uses is Sucuri. Sucuri offers a wide suite of security services including website backup features that are compatible with WordPress. Sucuri allows you to configure a custom backup schedule and then automates the backup process accordingly. The backups of our WordPress website are all stored securely off-site in Sucuri’s cloud infrastructure and easily restored in the event of critical failure.



