As you gain more experience with your WordPress website, it’s always great to look into the different ways to improve it every now and then. To do this, you can explore some of the platform’s more complex features, such as custom fields.
By introducing a custom field to your WordPress post, you can add more helpful information to it, such as a sponsored post disclosure notice, or other important status updates.
And it’s super easy to do! In this article, we’ll let you know everything about custom fields in WordPress and how to properly integrate them.
What Are Custom Fields On WordPress?
When you create your website, every page and post you have on the website has its own metadata. This includes the author’s name, the date, and the time in WordPress’s default information. For instance, for the content on Bitcatcha, you can see the metadata displayed under the title.
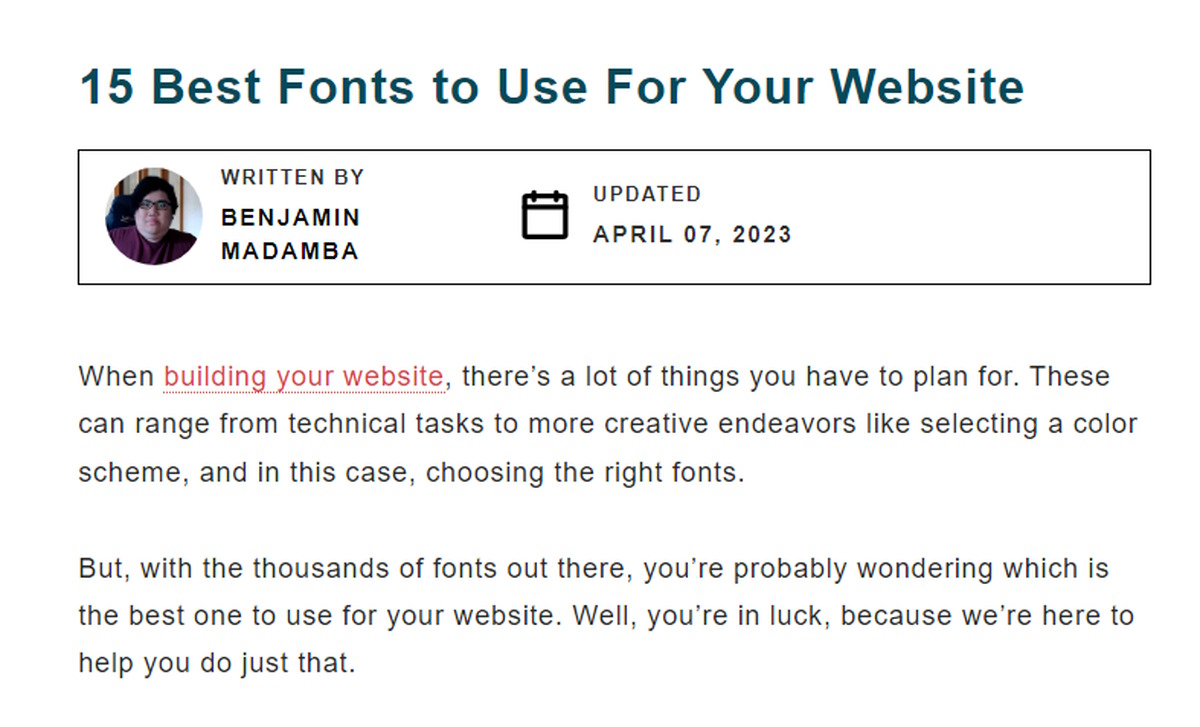
But, in some cases such as when you’re not using a managed WordPress hosting platform, you might have to add metadata that WordPress does not support out of the box—and here is where custom fields come in handy.
Basically, custom fields in WordPress are a feature that allows you to add more information to a page or post. This allows you to enter data and extend it to your content, making things easier for you in a number of ways:
- Simpler input and updating Rather than modifying each post separately, custom fields allow you to simply change and update the data that appears on all your posts.
- Makes your information consistent Custom fields guarantee that the information displayed in each of your posts is consistent and has the same structure.
- Flexible and easier to customize Because custom fields are comprised of code snippets, you’re able to configure and manage how and where they appear on the front end of your website.
Super convenient right? Well, you know what else is convenient? Having one of the best web hosting services to store your website’s data.
To provide the public with a high-quality service, your brand must have a reliable web host. Applications like systems, virtual marketplaces, blogs, and websites can all benefit from hosting, which has benefits like improved performance and higher security. See our WordPress hosting recommendations to learn more.
Now onto the main event – since you now know what custom fields are, here’s how to add them to your website.
How To Add Custom Fields To WordPress Content
We get that the idea of custom fields could seem a little vague, so let’s go through an example to show how this feature actually functions. This basic custom field method has a wide range of uses. You may incorporate status updates in your posts, as well as a disclosure notice for sponsored content, and so much more.
But before you do that, don’t forget to back up your website first. You’ll be making adjustments to the main file for your theme if you follow these instructions, so you don’t want to run the risk of making any mistakes that you can’t reverse. You can check out our WordPress site backup guide for this.
It’s also a good idea to create a child theme and use it in place of your base theme for added protection.
Once you’re set, just follow the steps below to make your first custom field:
Step 1: Add new metadata to your post and enable custom fields
The first step is to access the post where you want to insert a custom field. It could be a recent post, or an older one.
- To do this, go to your WordPress dashboard and find Posts or Pages then click on “All Posts” or “All Pages”.

- Once you’re there, hover on the post or page that you want to edit. Then, click on “Edit”.

- When you’re in the WordPress editor, click on “Preferences” from the dropdown list by clicking the three dots in the top right corner.

- Next, enable Custom fields under Panels in the popup menu. Now, a request to “Enable & Reload” will appear.

- Now, you’ll find a new section on your Post or Page. You can see this by scrolling to the very bottom of the WordPress editor.

You can now begin adding metadata given that the WordPress custom fields option is now visible.
Step 2: Adding your new custom field
Now that you have the custom fields setting enabled, it’s time to get on to the next step, which is adding the custom field itself.
- To start, in the section for Add New Custom Fields, select “Enter New” to create a new custom field.
- Then, simply enter a name for your custom field and its value.
- Once you’re done, click on “Add Custom Field” to save it.
- After saving it, your custom field will then look like this in the custom fields meta box. You can adjust this custom field whenever you like, and then click the Update button to save your changes. If necessary, you can also click on “Delete” to get rid of it.


And that’s it, you now have a custom field! But, you’re not done just yet.
Step 3: Display your custom field in your WordPress theme file
You can include back-end metadata by making a custom field, but you’ll need to make changes to the files for your active theme if you wish to show this information on the front end. Here’s how to do it.
- Firstly, you need to go to your WordPress dashboard.
- Then, look for the Appearance tab and click on “Theme File Editor”. Since this part makes it possible for you to make modifications directly to the files of your website, you must proceed with extreme caution.
- Once you’re in the Theme File Editor, look for “Single Post” (single.php) in the right sidebar.
- After finding it, click on it and find the line that says “Start the Loop”. If you can’t find it, look for something similar. WordPress basically uses a piece of code called a loop to pick which blog posts are displayed on each page.
- Here, we’ll be entering a custom field code inside the loop. You should look for a line that looks like this.
- You then want to make sure your code is added before the line after this one.
- Now you can add this line of code between the start of the loop and the end of the loop.
- See how the first line of code contains a value that reads “key”? You must fill in that placeholder with the name of the custom field you made in the first step. That code instructs WordPress to find the name of the custom field and determine what value it has. If it locates that custom field for a particular post or page, it will then show its value.
- Once you’re done with that, you can then save your changes by clicking on “Update File” at the bottom of the screen.






You’re all set! You can now visit one of your posts or pages and see the custom field in action.
Bonus: Use A Custom Fields Plugin For More Flexibility
You now understand how to include custom fields and metadata in your WordPress pages and posts. But what if you want this functionality to be more flexible or simply want to make the process a lot easier?
We’re dealing with WordPress here, so of course you’ll find plugins that can be useful. Although there aren’t many plugins for custom fields, there are a few good ones available. Let’s take a look at some of them:
- Pods If you want to get the most out of your custom fields, this plugin is a good place to start. All custom content is managed by Pods using a user-friendly interface. As a result, adding custom fields to your posts, pages, or other custom content types is made simpler.
- Advanced Custom Fields This popular, free plugin makes it so much easier to add custom fields to WordPress. It provides more options for where metadata, such as users, media, and comments, can be added. And, it includes tools to give you more choices for showing custom field values in your theme files. If you want to take things further, you can even pay for a premium version with more features available.
- Custom Fields Suite In essence, Custom Fields Suite is a more compact version of Advanced Custom Fields. It provides a number of new and helpful custom field types for your web page. Also, it makes implementing and organizing custom fields simpler without providing you with an excessive amount of options to choose from.
That’s all there is to it. Now you have so many ways to add custom fields to your website.
Use Custom Fields To Make Things Easier For You
Repeatedly adding the same details to numerous entries can become time-consuming, especially when building WordPress websites that have a lot of content.
Luckily, custom fields are here to save the day.
While it can seem pretty intimidating to add one to your website at first, it’s actually a lot easier than you’d think. All it takes is a few steps, and you can even use a plugin to make the process a lot easier for you. So, after following our guide, you’ll be able to add a custom field in no time flat!
(Back to top)All-Things about Building a Website
Start building your website with easy-to-follow guides on different types of websites, costs, and hosting options.
5 Best Website Builders for Malaysia in 2025 (Site Speed, Pros & Cons, How to Choose, Website Hosting)
Importance of Websites (10 Reasons Your Business Needs a Website)
How Much Does a Website Cost? (Cost Factors, Starting Cost, Maintenance Cost, Business)
How to Design a Website (Templates, Elements, Mobile-Friendly, User Experience)
19 Pages Your Website Needs (Homepage, Sitemap, Coming Soon Page, One-Page)
23 Types of Websites You Can Create (eCommerce, Business, Blog, Wiki, Cost)
How to Create a Website from Scratch (Hosting, Website Builders, Domains, Content Publishing, Testing)
How to Start a Blog (Blog Niche, Platform, Domain, Design and Monetization)
How to Create an eCommerce Website (eCommerce Platforms, CTAs, Product Pages, Navigation)
How to Start an Online Store (Product Selection, Hosting, Payment Processors, Shipping)
How to Make a Dropshipping Website (Suppliers, Web Hosting, Website Design, Tax)
Joomla Tutorial: 10 Steps to Create a Joomla Website (What Is, Requirements, Alternatives)
How to Build a WordPress Website (Self-Hosting, Domains, Themes, Menus and Plugins)
How to Set Up a WooCommerce Store (WordPress Installation, Themes, Tax)
How to Make a Wiki (Wiki Software, User Permissions, Self-Hosted Wiki, Wiki Farm)
How to Code a Website in 18 Steps (Static vs Dynamic, Challenges, Hosting, Alternatives)
- When you’re in the WordPress editor, click on “Preferences” from the dropdown list by clicking the three dots in the top right corner.
















