Transferir a hospedagem de sites é uma mudança estratégica para proprietários de sites que desejam otimizar o desempenho de seus sites. Este artigo detalha as 9 etapas essenciais sobre como transferir manualmente sua hospedagem de site para outro provedor de hospedagem com sucesso. Abordaremos backups, exportação de bancos de dados e edição dos arquivos de configuração do seu site. Também discutimos os 2 métodos alternativos de usar serviços de migração de sites e plugins de migração de sites.
Este guia foi projetado para ajudar pequenos empresários, profissionais de TI e qualquer pessoa com presença online a navegar pelas complexidades de uma atualização de hospedagem. Vamos começar!
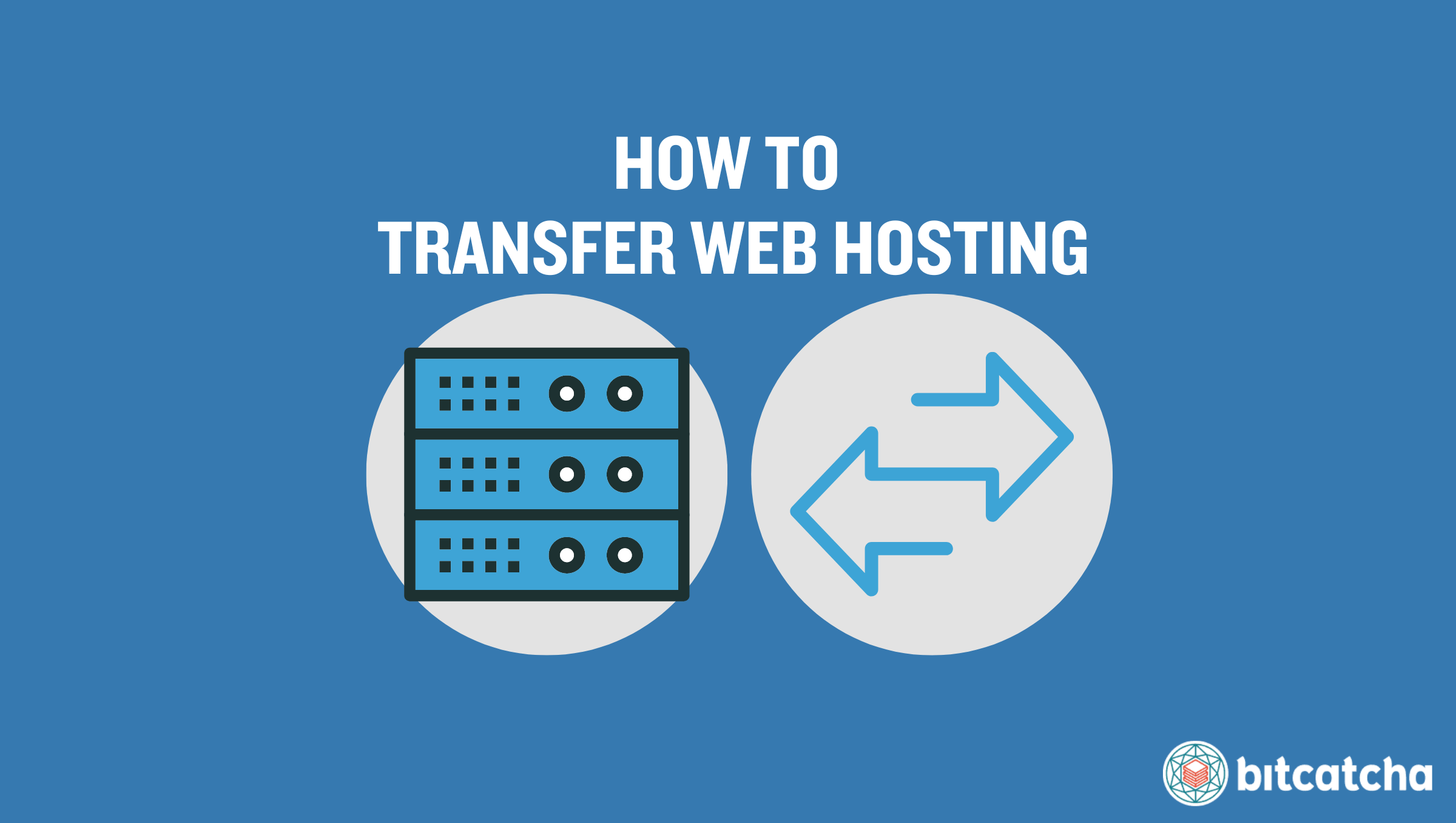
1. Obter Nova Hospedagem de Site
A primeira etapa na transferência da sua hospedagem de site é obter um novo serviço de hospedagem de site. Essa decisão deve ser informada pelas deficiências que você identificou em seu host atual. As deficiências comuns são desempenho de velocidade decepcionante, tempo de inatividade ruim, escalabilidade ruim e baixo custo-benefício.
Conduza uma pesquisa sobre potenciais novos hosts para comparar recursos, custos e avaliações de clientes. Isso garante que você selecione um novo provedor de hospedagem que não apenas resolva as deficiências do seu host atual, mas também esteja alinhado com os requisitos em evolução do seu site.
Transferir para uma nova hospedagem de site também é a oportunidade perfeita para avaliar se você está usando o tipo correto de hospedagem de site (hospedagem compartilhada, hospedagem de servidor vps, hospedagem cloud, servidor dedicado) ou se deseja atualizar/fazer downgrade para um tipo que atenda melhor às suas necessidades. Faça isso avaliando seu volume de tráfego, requisitos de armazenamento e nível de conhecimento técnico.
Quando você escolher seu novo plano de hospedagem de site e o tipo e plano de hospedagem apropriados, é hora de comprar. Selecione a duração do plano de hospedagem (mensal, anual, bianual) e faça o pagamento.
2. Fazer Backup e Exportar Arquivos do Site
A segunda etapa é fazer backup e exportar os arquivos do seu site via cPanel ou FTP. Use as ferramentas integradas para esta etapa se o seu provedor de hospedagem atual oferecer cPanel.
Para aqueles sem cPanel, você precisa usar FTP (Protocolo de Transferência de Arquivos). O FTP no contexto da migração de sites é um protocolo usado para transferir arquivos do servidor antigo para o novo servidor. Usar o FTP para fazer backup e download manual dos seus arquivos requer 4 etapas:
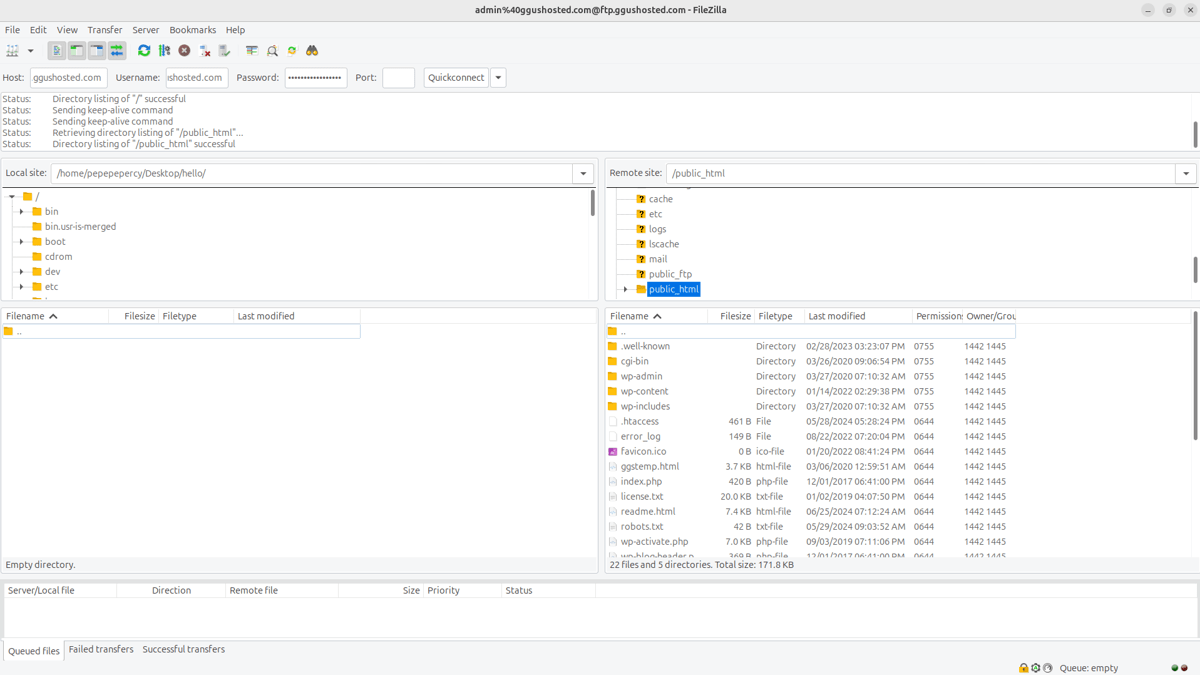
- Configurar o cliente FTP Baixe e instale um cliente FTP como o FileZilla. Configure-o inserindo o domínio do seu site, nome de usuário FTP e senha, que você pode obter do seu provedor de hospedagem atual.
- Conectar-se ao servidor do seu site Abra o cliente FTP e conecte-se à sua conta de hospedagem.
- Navegar até o diretório raiz Acesse o diretório raiz que contém os arquivos do seu site.
- Baixar arquivos Selecione todos os arquivos e pastas no diretório raiz e baixe-os para o seu computador local. Certifique-se de manter a estrutura original do diretório para evitar problemas ao restaurar os arquivos no novo host.
Usar o FTP é um processo mais demorado do que usar o cPanel (especialmente para sites maiores), mas é um método minucioso para garantir que você tenha todos os dados do seu site copiados antes de transferir para um novo host.
3. Exportar o Banco de Dados do Site
A terceira etapa é exportar o banco de dados do seu site via phpMyAdmin. Pule esta etapa se você usou o cPanel para fazer backup e exportar os arquivos do seu site, pois a exportação já inclui seu banco de dados.
Caso contrário, exportar o banco de dados do seu site via phpMyAdmin requer 6 etapas:
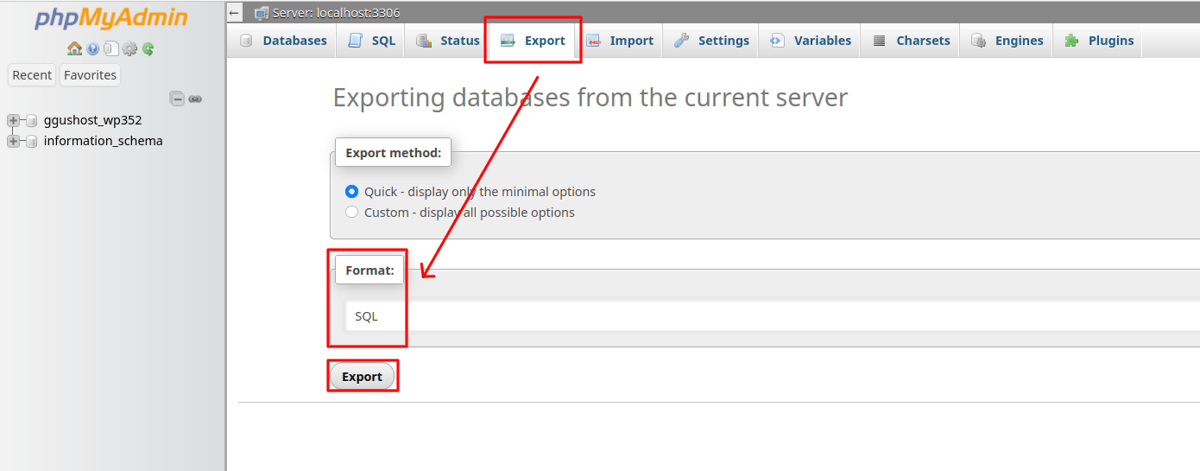
- Acessar o phpMyAdmin Faça login no painel de controle da sua hospedagem e localize o phpMyAdmin.
- Selecionar o banco de dados Selecione o banco de dados que seu site usa na barra lateral esquerda.
- Exportar o banco de dados Clique na guia ‘Exportar’ na parte superior da página.
- Escolher o método de exportação Selecione o método ‘Rápido’ para uma exportação simples ou ‘Personalizado’ para especificar quais tabelas exportar e outras opções como compressão.
- Seleção de formato Certifique-se de que SQL esteja selecionado como o formato.
- Iniciar a exportação Clique no botão ‘Ir’. Isso inicia o processo de exportação e faz o download do arquivo para o seu computador.
Lembre-se de que você precisa atualizar as configurações de conexão do banco de dados nos arquivos de configuração do seu site para refletir os novos detalhes do banco de dados.
4. Importar Arquivos do Site
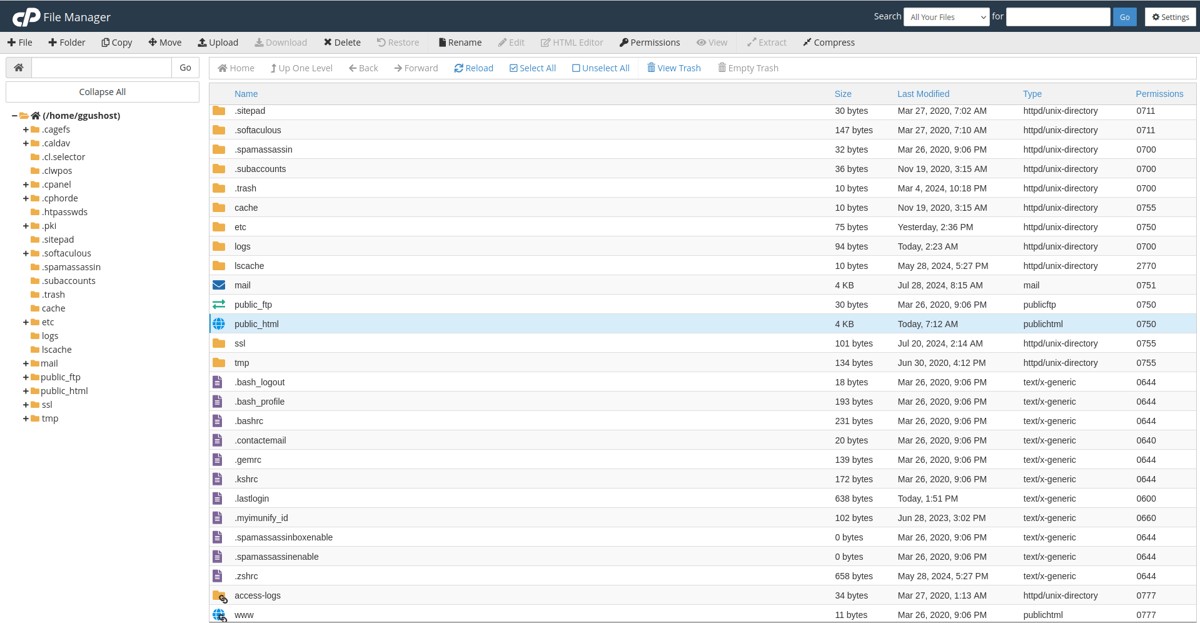
A quarta etapa é importar os arquivos do site. Esse processo envolve o uso do Gerenciador de Arquivos fornecido pelo painel de controle da sua nova hospedagem ou FTP.
Para quem usa o gerenciador de arquivos, existem 4 etapas. Primeiro, faça login e acesse o painel de controle do seu novo provedor de hospedagem. Segundo, navegue até a ferramenta Gerenciador de Arquivos dentro do painel de controle. Terceiro, vá para o diretório raiz onde você deseja hospedar seu site. Quarto, faça o upload dos arquivos do seu site. Aqueles com seus arquivos compactados (arquivo .zip) podem fazer o upload deles diretamente. Depois de carregado, use a função ‘Extrair’ no Gerenciador de Arquivos para descompactar os arquivos no diretório apropriado.
Para quem usa FTP, existem 3 etapas. Primeiro, configure seu cliente FTP com os detalhes de conexão fornecidos pelo seu novo provedor de hospedagem (endereço do host, nome de usuário e senha). Segundo, abra o cliente FTP e conecte-se à sua nova conta de hospedagem. Terceiro, navegue até o diretório desejado no servidor. Faça o upload de todos os arquivos do seu site do seu computador local para o servidor.
Certifique-se de que a estrutura de diretórios no seu novo host corresponda à estrutura no seu host antigo. Isso é crucial para a funcionalidade de scripts e arquivos multimídia. Verifique também as permissões dos arquivos e pastas. Alguns scripts exigem permissões específicas para serem executados corretamente.
Navegue pelos arquivos do seu site através do Gerenciador de Arquivos ou cliente FTP após o upload para garantir que todos os arquivos foram carregados corretamente e estão nos diretórios corretos. Você também precisa garantir que os arquivos de configuração do seu site estejam atualizados, especialmente se houver alterações nos caminhos ou nos detalhes de conexão do banco de dados.
5. Criar um Novo Banco de Dados
A quinta etapa é criar um novo banco de dados. Isso envolve o uso das ferramentas de gerenciamento de banco de dados fornecidas pelo painel de controle da sua hospedagem.
Criar um novo banco de dados usando o cPanel requer 5 etapas:
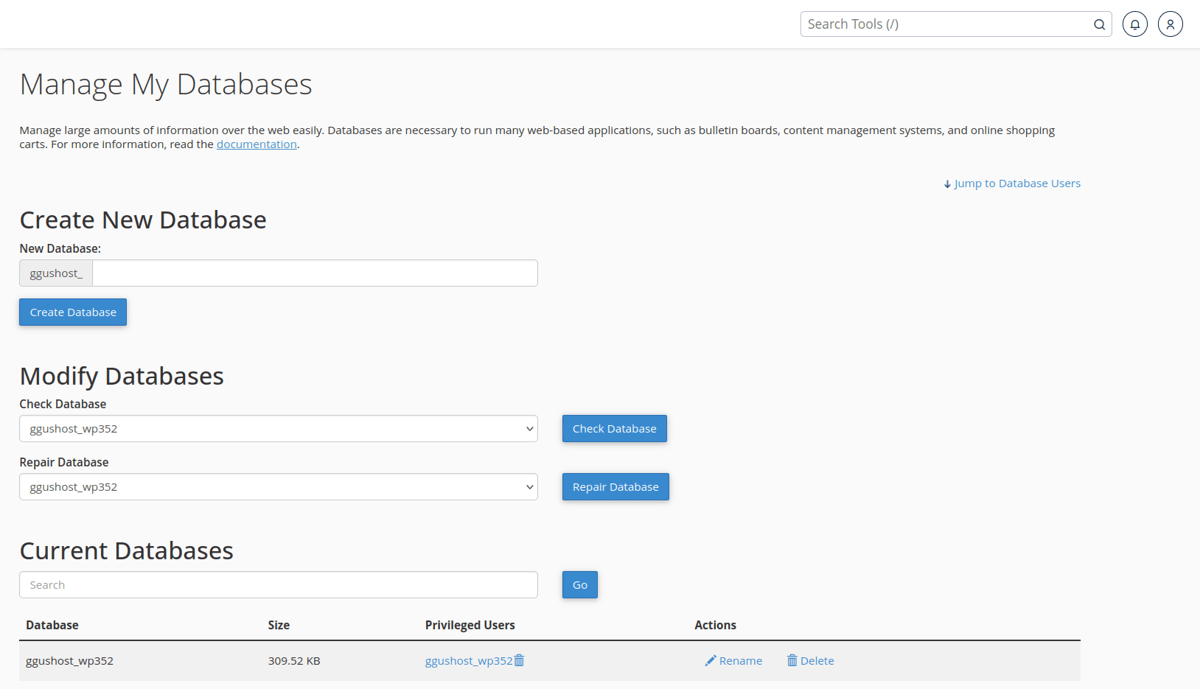
- Fazer login na nova hospedagem de site Entre no cPanel na sua nova conta de hospedagem.
- Navegar até o banco de dados MySQL Encontre o ícone Bancos de Dados MySQL e clique nele.
- Criar um novo banco de dados Digite um nome para o seu novo banco de dados e clique em ‘Criar Banco de Dados’. Anote o nome do banco de dados para referência futura.
- Criar usuário do banco de dados Volte para a página Bancos de Dados MySQL e role para baixo até a seção ‘Usuários MySQL’. Aqui, crie um novo usuário fornecendo um nome de usuário e senha. Certifique-se de escolher uma senha forte.
- Adicionar usuário ao banco de dados Após criar o usuário, adicione-o ao seu banco de dados recém-criado. Defina as permissões apropriadas para garantir que o usuário possa modificar o banco de dados conforme necessário.
Criar um novo banco de dados usando o Plesk requer 4 etapas:
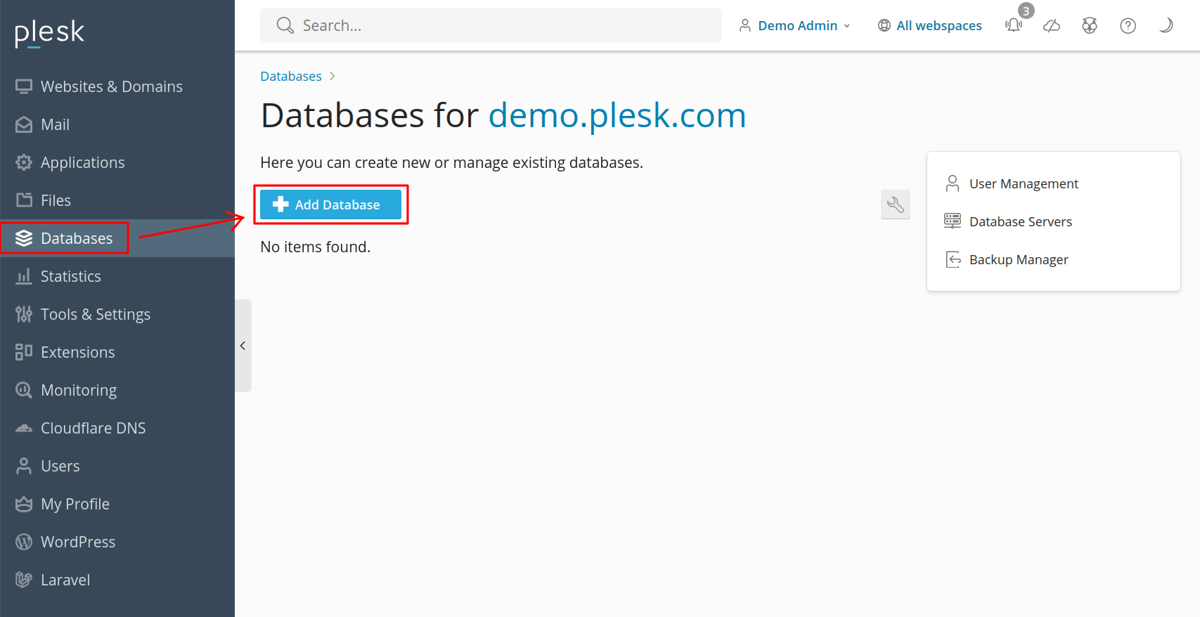
- Fazer login no Plesk Entre no seu painel de controle Plesk.
- Ir para Banco de Dados Localize a seção ‘Bancos de Dados’ e clique nela.
- Criar banco de dados Clique em ‘Adicionar Banco de Dados’. Preencha o nome do banco de dados e selecione o tipo de banco de dados (geralmente MySQL).
- Criar um novo usuário do banco de dados Durante o processo de criação do banco de dados, você também pode adicionar um novo usuário do banco de dados. Forneça o nome de usuário e uma senha forte e atribua esse usuário ao banco de dados.
6. Importar o Banco de Dados do Site
A sexta etapa é importar o banco de dados do site. Isso envolve a transferência do arquivo SQL que você exportou do seu antigo host para o novo banco de dados que você acabou de criar. O processo de importação é normalmente feito usando o phpMyAdmin.
Importar seu banco de dados via phpMyAdmin requer 7 etapas:
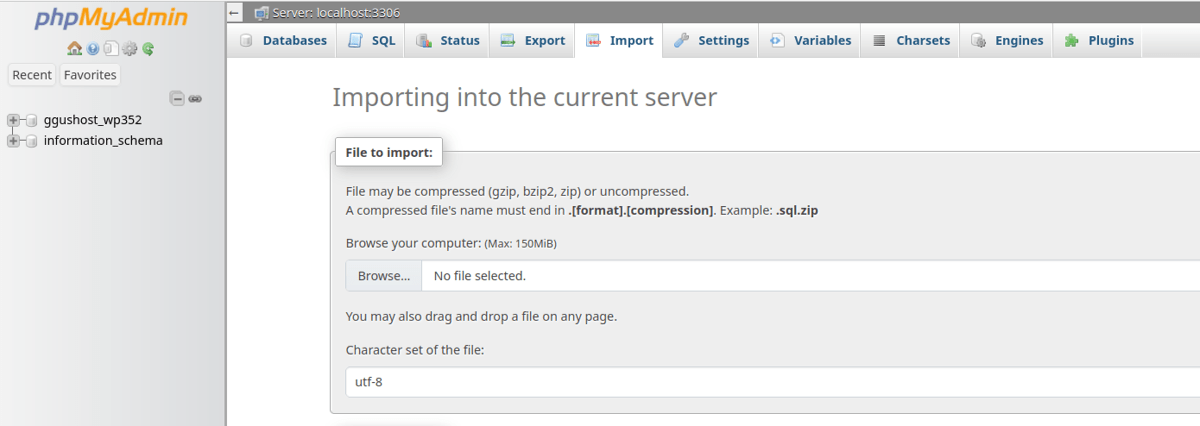
- Acessar o phpMyAdmin Faça login no painel de controle da sua nova hospedagem e abra o phpMyAdmin.
- Selecionar seu novo banco de dados Clique no novo banco de dados que você criou na lista no lado esquerdo.
- Importar banco de dados Com seu banco de dados selecionado, clique na guia ‘Importar’ no menu superior.
- Fazer upload do arquivo SQL Clique em ‘Escolher Arquivo’ e selecione o arquivo SQL que você exportou anteriormente do seu computador. Certifique-se de que o formato do arquivo seja SQL.
- Iniciar a importação Clique em ‘Ir’ na parte inferior da página para iniciar o processo de importação. Isso leva alguns minutos, dependendo do tamanho do seu banco de dados.
- Revisar os dados Após a conclusão da importação, navegue pelas tabelas no phpMyAdmin para garantir que todos os dados apareçam corretos e intactos.
- Verifique se há erros Fique atento a quaisquer mensagens de erro durante o processo de importação. Problemas comuns estão relacionados a tamanhos de arquivos ou tempos limite do servidor, especialmente com bancos de dados maiores.
7. Editar os Arquivos de Configuração do Site
A sétima etapa é editar os arquivos de configuração do site. É crucial atualizar o arquivo wp-config.php com os novos detalhes do banco de dados para garantir que seu site se conecte corretamente ao novo banco de dados. Atualizar o arquivo wp-config.php requer 4 etapas:
- Acessar o Gerenciador de Arquivos Faça login na sua nova conta de hospedagem e abra o cPanel. Navegue até Arquivos → Gerenciador de Arquivos.
- Localizar wp-config.php No Gerenciador de Arquivos, vá para a pasta public_html. Localize o arquivo wp-config.php, clique com o botão direito do mouse nele e selecione ‘Editar’.
- Atualizar informações do banco de dados No editor, localize as seguintes linhas e atualize-as com os detalhes do seu novo banco de dados: define(‘DB_NAME’, ‘novo_nome_do_banco_de_dados’); /** Substitua ‘novo_nome_do_banco_de_dados’ pelo nome do seu novo banco de dados. */
- Salvar e fechar Após fazer as alterações, salve o arquivo e feche o editor.
define(‘DB_USER’, ‘novo_nome_de_usuario_do_banco_de_dados’); /** Substitua ‘novo_nome_de_usuario_do_banco_de_dados’ pelo seu novo nome de usuário do banco de dados. */
define(‘DB_PASSWORD’, ‘nova_senha_do_banco_de_dados’); /** Substitua ‘nova_senha_do_banco_de_dados’ pela sua nova senha do banco de dados. */
define(‘DB_HOST’, ‘localhost’); /** Isso normalmente permanece como ‘localhost’, mas às vezes precisa ser atualizado, dependendo do seu novo provedor de hospedagem. */
8. Testar seu Site
A oitava etapa é testar seu site. É importante testar minuciosamente seu site para garantir que tudo funcione conforme o esperado. Há seis coisas a serem verificadas.
Primeiro, verifique a funcionalidade básica, garantindo que a página inicial seja carregada corretamente, os links de navegação direcionem corretamente e os arquivos de mídia sejam exibidos corretamente. Segundo, teste os recursos interativos enviando entradas em formulários, realizando testes de login e logout e conduzindo transações de comércio eletrônico. Terceiro, realize testes de capacidade de resposta e entre navegadores para garantir que o site funcione perfeitamente em diferentes dispositivos, como smartphones, tablets e desktops, e em navegadores como Chrome, Firefox, Safari e Edge. Quarto, realize verificações de desempenho usando o Google PageSpeed Insights para avaliar as velocidades de carregamento e identificar problemas de desempenho e verifique se todos os códigos de rastreamento de SEO e análise estão ativos. Quinto, verifique as medidas de segurança, confirmando a ativação do seu certificado SSL para acesso HTTPS e verificando se os sistemas de backup estão configurados corretamente. Por último, revise os logs de erros do servidor e do aplicativo.
O monitoramento regular após o lançamento também é recomendado para detectar quaisquer problemas subsequentes antecipadamente.
9. Atualizar o DNS
A nona e última etapa na transferência da sua hospedagem de site é atualizar os nameservers do Sistema de Nomes de Domínio (DNS). Os nameservers DNS são servidores que direcionam o tráfego da internet para os servidores específicos que hospedam os dados do site. Essa atualização garante que seu domínio aponte para o novo provedor de hospedagem.
Atualizar o DNS requer 7 etapas:
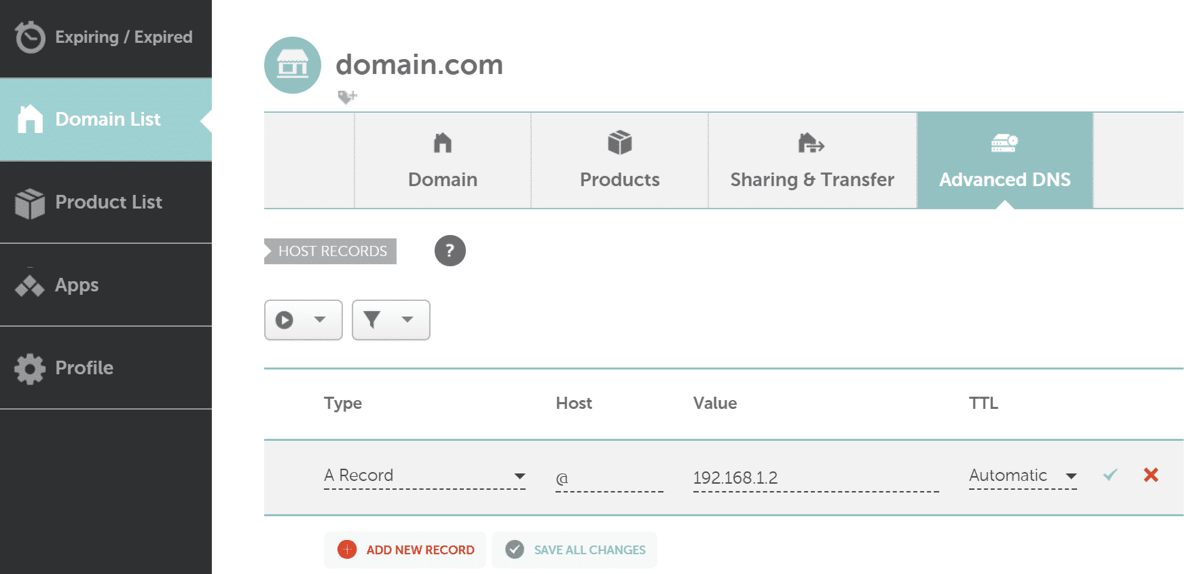
- Obter nameserversObtenha os detalhes do nameserver do seu novo provedor de hospedagem. Eles geralmente são fornecidos no e-mail de boas-vindas da hospedagem ou encontrados no painel de controle da sua hospedagem.
- Acessar o registrador de domínioFaça login na conta do seu registrador de domínio (ou seja, a empresa onde você registrou seu nome de domínio).
- Navegar para as configurações de DNSLocalize as configurações de DNS ou a área de Gerenciamento de Domínio. Esta seção é comumente rotulada como ‘Nameservers’, ‘DNS’ ou ‘Servidores de Nome de Domínio’.
- Atualizar nameserversRemova as antigas entradas de nameserver e insira as novas fornecidas pelo seu novo provedor de hospedagem.
- Salvar alteraçõesCertifique-se de salvar ou confirmar as alterações. Verifique se há etapas adicionais necessárias pelo seu registrador para finalizar as alterações.
- Aguardar a propagaçãoReserve de 24 a 48 horas para que essas alterações se propaguem pela internet. Espere que seu site esteja disponível intermitentemente por meio do host antigo e do novo durante esse período.
- Verificar a atualizaçãoConfirme se seu domínio está apontando para o novo host usando ferramentas como nslookup ou dig para verificar os registros de nameserver. O acesso ao seu domínio em um navegador da web deve mostrar que ele está sendo carregado a partir do novo ambiente de hospedagem se a atualização for bem-sucedida.
Lembre-se de monitorar seu site de perto em busca de quaisquer problemas nos dias após essa alteração.
Quais são as outras maneiras de transferir a hospedagem de site?
Existem outras 2 maneiras de transferir a hospedagem de site: através de hospedagem de site com serviços de migração ou usando um plugin de migração de site (apenas sites WordPress).
Hospedagem de Site com Serviços de Migração de Sites
Muitos provedores de hospedagem de sites oferecem serviços de migração de sites, geralmente gratuitamente. Isso significa que você pode solicitar que seu novo host gerencie a transferência do seu site para a hospedagem deles. O serviço é gerenciado por uma equipe de profissionais para garantir o mínimo de tempo de inatividade e uma transição perfeita.
Qual host oferece migração de site gratuita?
Dois hosts que oferecem migração de site gratuita são Hostinger e TMDHosting. O Hostinger oferece migrações gratuitas supervisionadas pela equipe dedicada de migração de sites. Você tem direito a migrar o mesmo número de sites compatíveis com o plano Hostinger escolhido. A TMDHosting oferece serviços de migração gratuitos com tempo mínimo de inatividade para todos os seus planos.
Plugin de Migração de Sites
Um plugin de migração de sites simplifica o processo de mover um site WordPress de um ambiente de hospedagem para outro. Esses plugins funcionam como ferramentas dentro da interface do WordPress que empacotam todo o seu site (incluindo bancos de dados, arquivos e configurações) em um arquivo. Esse arquivo é então facilmente importado para um novo ambiente de hospedagem sem a necessidade de manipulação manual do banco de dados. Plugins populares incluem Duplicator, All-in-One WP Migration e WP Migrate DB. Saiba mais sobre o processo de migração de sites WordPress em nosso guia.
Quando devo mudar para um novo host?
Você deve mudar seu host em dois cenários.
O primeiro é se seu site frequentemente apresenta lentidão no carregamento e tempo de inatividade excessivo, apesar dos esforços contínuos de suporte. Avalie o desempenho do seu site usando ferramentas como nosso Verificador de Velocidade do Servidor do Bitcatcha para verificar se seu site retorna um tempo médio global de resposta do servidor lento (superior a 500 ms). Essa é uma indicação clara para procurar um novo provedor de hospedagem que ofereça melhor desempenho.
O segundo é se seu plano de hospedagem atual não atende mais às demandas de tráfego ou às necessidades de armazenamento do seu site. Sinais reveladores incluem seu site começando a apresentar desempenho ruim durante os horários de pico de tráfego ou encontrando avisos de capacidade de armazenamento com frequência. Mude para um novo host se seu provedor atual não puder fornecer opções escaláveis ou se os custos de atualização forem proibitivos.
Como escolho meu novo host?
Você escolhe seu novo host certificando-se de que eles sejam capazes de atender a 10 critérios importantes. O primeiro é armazenamento SSD (Solid State Drive) de alta qualidade. O segundo é largura de banda generosa. O terceiro é um domínio gratuito. O quarto é suporte para vários domínios. O quinto são velocidades de servidor rápidas. O sexto é uma garantia de uptime de 99,9%. O sétimo são vários locais de datacenter. O oitavo é um painel de controle amigável para iniciantes. O nono são recursos de segurança gratuitos e robustos para proteger seu site. O décimo é suporte ao cliente 24 horas por dia, 7 dias por semana. Explicamos os detalhes desses critérios para um host fantástico em nosso guia para as melhores marcas de hospedagem.



