Ensuring the security of your WordPress website is crucial to protect it from a wide range of potential threats and vulnerabilities. This article explores 25 effective ways to secure your WordPress website. We cover basic practices like updating your WordPress core to more advanced strategies such as implementing Web Application Firewalls (WAF). We then explain whether WordPress itself is secure and what causes weak WordPress security. We end by discussing the best tools to secure your WordPress site.
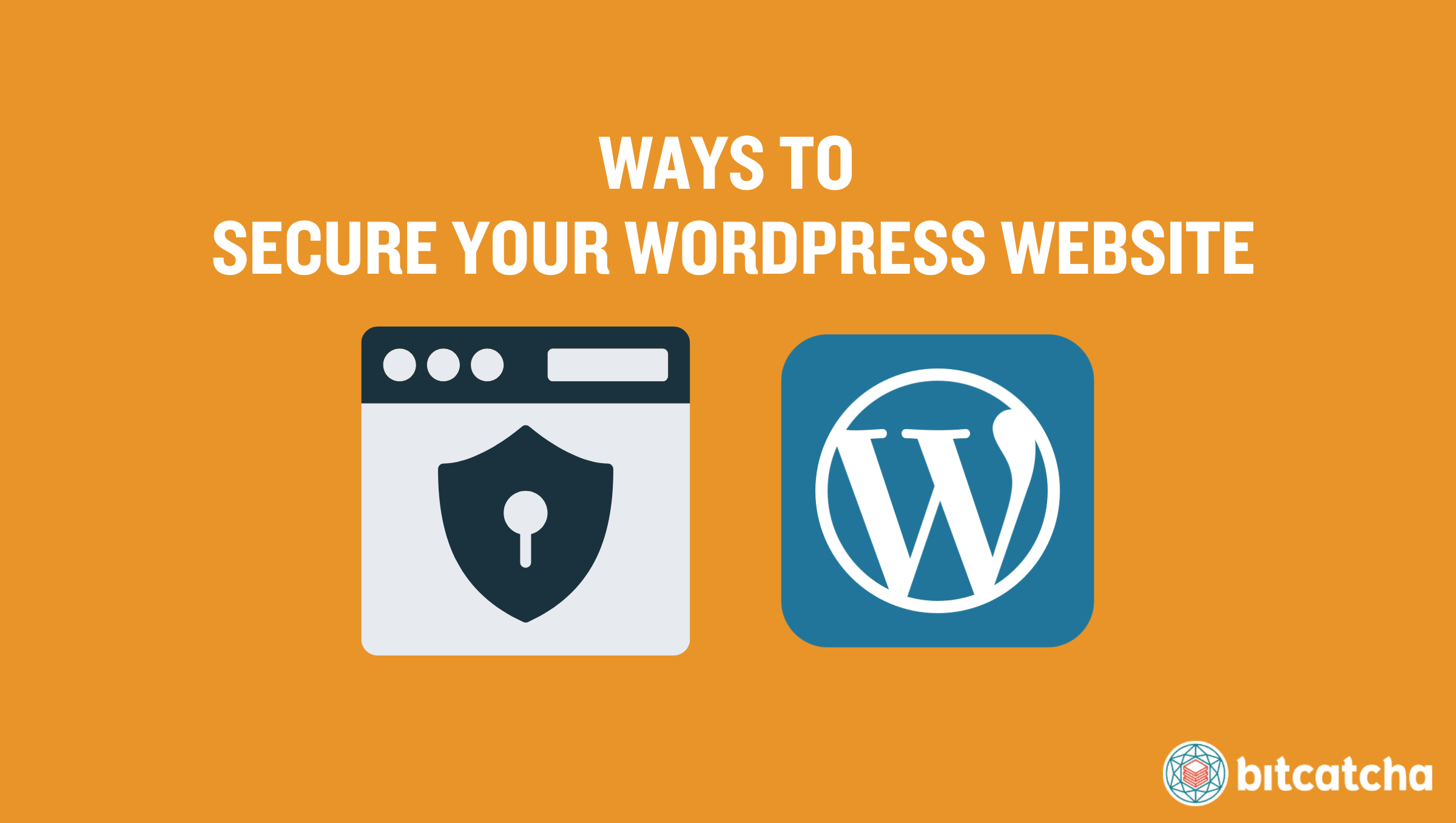
Table of Contents
- Use a Secure WordPress Host
- Set up SSL on Your WordPress Site
- Keep WordPress Core Updated
- Use a Trusted WordPress Theme
- Use Trusted WordPress Plugins
- Keep WordPress Plugins and Themes Updated
- Remove Unused WordPress Plugins and Themes
- Update WordPress File Permissions
- Use a Web Application Firewall (WAF)
- Change Your WordPress Login Page URL
- Restrict Access to WordPress Login Pages
- Use Strong WordPress Usernames and Passwords
- Add 2FA to Approve WordPress Logins
- Limit WordPress Login Attempts
- Hide Your WordPress Version
- Audit WordPress User Roles and Privileges
- Log Out Idle WordPress Users Automatically
- Remove Unused WordPress User Accounts
- Harden Your WordPress Website
- Disable PHP Error Reporting
- Disable XML-RPC
- Change the Default WordPress Database Prefix
- Use a WordPress Security Plugin
- Scan WordPress Site for Malware Regularly
- Backup Your WordPress Site Regularly
1. Use a Secure WordPress Host
The first way is to use a secure WordPress host. A WordPress host is a hosting service that specifically supports and optimizes the WordPress platform. Secure WordPress hosting services provide advanced protection features that shield your site from cyber threats that are common to WordPress sites. These features include automated and scheduled backups, malware scanning, and active firewalls. Opting to use a host that specializes in WordPress also ensures better compatibility with WordPress updates and security patches.
2. Set up SSL on Your WordPress Site
The second way is to set up SSL on your WordPress site. SSL (Secure Sockets Layer) is a security technology that creates an encrypted link between a web server and a browser. Encryption ensures that all data passed between your website and users remain private and integral. This protects sensitive information like login credentials and payment details, which is particularly important for WordPress eCommerce sites. Google also prioritizes HTTPS (sites with SSL) over non-secure sites in search rankings, which means it has an impact on your site’s visibility.
Set up SSL on your WordPress site by obtaining an SSL certificate from your hosting provider or a certificate authority. Most hosting providers offer easy, free SSL certificate installation through their control panels. Start by logging into your hosting control panel and locating the SSL/TLS settings. Select the option to install a new certificate and follow the prompts to generate and activate it.
3. Keep WordPress Core Updated
The third way is to keep WordPress core updated. The WordPress core is the fundamental software that runs the WordPress CMS (Content Management System). It comprises all the main files and code that manage the basic functionality and user interface. Each WordPress core update includes patches for security vulnerabilities, enhancements, and new features that improve the overall performance and stability of your site.
To update WordPress, navigate to the Dashboard, then click on ‘Updates’. You are able to see any available updates for WordPress, themes, and plugins in this area. It’s crucial to apply these updates promptly to protect your site from known threats and ensure it runs efficiently.
4. Use a Trusted WordPress Theme
The fourth way is to use a trusted WordPress theme. A WordPress theme is a collection of files that work together to determine the design and functionality of a WordPress site (layout, color schemes, font styling, and overall aesthetic). Thousands of WordPress themes are available from various developers, but not all are reliable or safe.
Using a trusted theme is crucial for the security and functionality of your site. Conduct thorough due diligence to avoid themes that potentially contain malicious code (e.g. malware, spam links) or serve as backdoors for exploits. Opt for themes either from the official WordPress Themes repository or reputable third-party WordPress theme marketplaces such as ThemeForest, Envato, and Elegant Themes. These sources ensure that themes meet specific quality and security standards, thereby reducing the risk of security vulnerabilities on your website.
5. Use Trusted WordPress Plugins
The fifth way is to use trusted WordPress plugins. WordPress plugins are software add-ons that extend the functionality of a WordPress site. They allow users to add new features and capabilities without altering the core system.
It’s important to always download plugins from reliable sources such as the official WordPress Plugin Directory or established third-party vendors. Check for recent updates, the number of active installations, user reviews, and support responsiveness before installing. Also verify that the plugin is regularly maintained and updated to guard against potential security vulnerabilities. Avoid using outdated or poorly reviewed plugins, as they’re more likely to become security risks.
6. Keep WordPress Plugins and Themes Updated
The sixth way is to keep WordPress plugins and themes updated. Developers release regular updates to fix bugs, patch security vulnerabilities, and add new features. Update your plugins and themes by navigating to the ‘Updates’ section in your WordPress Dashboard. This section displays all available updates. Make it a routine practice to check for updates and apply them as soon as they are available for optimal performance and security.
7. Remove Unused WordPress Plugins and Themes
The seventh way is to remove unused WordPress plugins and themes. Unused plugins and themes become outdated and susceptible to security vulnerabilities if not regularly updated. To remove them, navigate to the ‘Plugins’ or ‘Appearance > Themes’ section on your WordPress Dashboard. Deactivate any plugins or themes you are not using and then delete them from your site. This cleanup not only reduces security risks but also declutters your website backend, which makes management easier.
8. Update WordPress File Permissions
The eighth way is to update WordPress file permissions. File permissions are rules that determine which users are able to read, write, or execute your WordPress files. A recommended setup is the ‘755’ configuration. This means only the owner or admin has full read, write, and execute permissions, while all other users have only read and execute permissions.
Update these permissions via your hosting control panel’s File Manager, an FTP (File Transfer Protocol) client, or the command line. This helps prevent malicious activity and ensures that only authorized changes are made to your site.
9. Use a Web Application Firewall (WAF)
The ninth way is to use a web application firewall (WAF). A WAF is a protective barrier placed between your WordPress website and incoming traffic. It effectively blocks malicious requests, hacking attempts, and unauthorized data access. WAFs also detect and prevent attacks such as SQL injection, cross-site scripting (XSS), and other common threats. Many WAF solutions are available both as plugins directly integrated into WordPress and as external services provided by web security companies.
10. Change Your WordPress Login Page URL
The tenth way is to change your WordPress login page URL. The WordPress login page URL is the web address where users go to access the admin area of their WordPress site.
2 typical default addresses are ‘yourdomain.com/wp-login.php’ or ‘yourdomain.com/wp-admin’, making them well-known paths that attackers often target. Altering this URL makes it less predictable and reduces the risk of brute-force attacks.
Change the login URL through security plugins that offer this feature (WPS Hide Login, iThemes Security, and All In One WP Security & Firewall). Once changed, ensure that you communicate the new login URL to legitimate users while keeping it hidden from potential attackers.
11. Restrict Access to WordPress Login Pages
The eleventh way is to restrict access to WordPress login pages. Restricting access to WordPress login pages by IP address is an effective security control that limits attempts to log in to your website. You whitelist only trusted IP addresses, which ensures that only devices from these IPs are able to access administrative login pages.
This configuration is implemented through two primary methods: using a Web Application Firewall (WAF) such as Cloudflare or Sucuri, or by directly editing the .htaccess file on your server. The .htaccess file is a configuration file used on Apache web servers that allows management of server settings at the directory level. It controls access and behavior without altering server configuration files.
12. Use Strong WordPress Usernames and Passwords
The twelfth way is to use strong WordPress usernames and passwords. A username and password are credentials used to access the administrative dashboard of a WordPress site. The username serves as an identifier for different users, and the password is a secret key required to authenticate the user’s identity.
A large majority of attacks target access points like ‘wp-admin’, ‘wp-login.php’, and ‘xmlrpc.php’ using commonly known usernames and passwords. Avoid using default usernames like “admin” or “administrator”. Choose complex passwords that include a mix of uppercase and lowercase letters, numbers, and special characters. Also consider implementing a password policy that requires users to update their passwords regularly and prevents the reuse of old passwords. Using a password manager is highly recommended to help generate and securely store these strong passwords.
13. Add 2FA to Approve WordPress Logins
The thirteenth way is to add 2FA to approve WordPress logins. Two-factor authentication (2FA) is a security process in which users provide two distinct forms of identification before accessing their account. The first factor is typically the user’s password, and the second is a code generated by a device the user possesses. The additional verification step prevents unauthorized access even if a password is compromised. Enable 2FA on your WordPress site by installing and configuring a 2FA plugin from the WordPress Plugin Directory.
14. Limit WordPress Login Attempts
The fourteenth way is to limit WordPress login attempts. Limiting the number of login attempts is a powerful security measure that helps prevent brute-force attacks on your WordPress site. A brute-force attack is an attempt by attackers using automated scripts to try numerous username and password combinations to gain unauthorized access. You effectively thwart these attacks by restricting how many times a user is allowed to log in within a certain period.
Implement this security feature by using a plugin or by configuring settings in a Web Application Firewall (WAF). It ensures that the user is locked out for a period of time after a set number of failed login attempts. This protects your site from continuous attack attempts.
15. Hide Your WordPress Version
The fifteenth way is to hide your WordPress version. A WordPress version is a specific release of the WordPress software that includes updates, improvements, and security patches. Each version is numbered and made available to the public by the WordPress development team.
Hiding your WordPress version helps enhance security by obscuring the exact release you are using, which makes it more difficult for attackers to exploit known vulnerabilities specific to that version. Hiding your WordPress version requires you to add code to your theme’s functions.php file. To remove the version number from headers and RSS feeds, add the following lines of code to your theme’s functions.php file:
return ”;
}add_filter(‘the_generator’, ‘dartcreations_remove_version’);
To prevent the version number from appearing in meta tags, add the following lines of code to your theme’s functions.php file:
16. Audit WordPress User Roles and Privileges
The sixteenth way is to audit WordPress user roles and privileges. WordPress user roles and privileges are a set of predefined permissions that determine what actions a user performs on the site. Each role (e.g. Administrator, Editor, Author, Contributor, and Subscriber) has specific capabilities that allow users to perform certain tasks. This ranges from publishing posts and managing plugins to editing other users.
Auditing these roles involves reviewing who has access to your site and what permissions they hold. Ensure that only necessary personnel have administrative access, and limit other roles like Editor, Author, or Contributor to only the capabilities they need to perform their tasks. This minimizes the risk of accidental or malicious changes to your site.
17. Log Out Idle WordPress Users Automatically
The seventeenth way is to log out idle WordPress users automatically. Automatically logging out idle WordPress users is a proactive security measure that prevents unauthorized access due to unattended sessions. This is particularly important in environments where computers are shared or in public places.
Use the Inactive Logout plugin for WordPress to track user activity and automatically log out users after a specified period of inactivity. It effectively prevents unauthorized access to user accounts and secures sensitive information accessible through the WordPress dashboard. This ensures that forgotten sessions do not become security vulnerabilities.
18. Remove Unused WordPress User Accounts
The eighteenth way is to remove unused WordPress user accounts. Unused WordPress user accounts are often accounts that belong to former team members who had roles like admin, author, editor, or webmaster.
Active accounts that belong to individuals who have already left an organization are a potential security risk. These accounts become entry points for cyberattacks if their credentials become compromised. Regularly reviewing and deleting accounts that are no longer in use ensures that only current and active users have access to your site. This practice not only improves security but also helps maintain an organized and up-to-date user database.
19. Harden Your WordPress Website
The nineteenth way is to harden your WordPress website. Hardening your WordPress website is the process of implementing additional security measures to strengthen the defenses of a WordPress site. This includes 6 key measures through modifications to the .htaccess file.
The first is to restrict logins to IP range. This prevents unauthorized access attempts from outside specified networks by allowing only devices with whitelisted IP addresses to reach the login page.The second is to protect the wp-config.php file from public access. The third is to prevent directory browsing. Directory browsing enables attackers to view the contents of directories on your site, which reveals crucial information about your site’s structure and files. The fourth is to prevent image hotlinking. Image hotlinking occurs when other sites use images hosted on your server in their content.
The fifth is to block includes. Includes refer to code or files that are incorporated into a webpage or application using statements like include() and require() in PHP. These statements allow developers to embed the content of one file into another, which facilitates code reuse. Attackers are able to exploit these statements to execute malicious code on your website if not properly secured. The sixth is to prevent PHP backdoors. PHP backdoors are scripts that are used to execute malicious actions on your site. Blocking access to these scripts helps protect your site from unauthorized actions and breaches.
20. Disable PHP Error Reporting
The twentieth way is to disable PHP error reporting. PHP error reporting is a feature in PHP that displays error messages related to the execution of PHP scripts. These messages include warnings, notices, and fatal errors that indicate problems within the code. This is helpful for debugging during development, but displaying these errors publicly on a live site reveals sensitive information about the site’s configuration or underlying file paths to potential attackers. It’s recommended to disable PHP error reporting on production sites to prevent this information from being exposed.
21. Disable XML-RPC
The twenty-first way is to disable XML-RPC.XML-RPC is a remote procedure call protocol that allows external applications to request services or functions from your WordPress site. This feature is useful for enabling connectivity with other systems, but has been exploited in the past for brute force and DDoS (Distributed Denial of Service) attacks. Disabling XML-RPC is recommended to prevent these types of automated attacks. This is achieved either through a security plugin or by adding rules to the .htaccess file to block access to the xmlrpc.php file.
22. Change the Default WordPress Database Prefix
The twenty-second way is to change the default WordPress database prefix. The WordPress database prefix is a string of characters used at the beginning of every table name in a WordPress database. WordPress uses ‘wp_’ as this prefix by default, but this is well-known and frequently targeted by hackers.
Changing this default prefix to something less predictable mitigates SQL injection attacks and other database-related security threats. This change ideally must be made during the installation process of WordPress to avoid complications. Those with already operational sites must carefully update the database tables and any references in the wp-config.php file to the new prefix to ensure functionality is maintained without security lapses.
23. Use a WordPress Security Plugin
The twenty-third way is to use a WordPress security plugin. A WordPress security plugin is a tool designed to provide comprehensive security features such as real-time monitoring, malware scanning, and the ability to block malicious traffic. These plugins also assist in implementing many of the previously mentioned security practices automatically, such as limiting login attempts, changing database prefixes, and disabling XML-RPC. WordPress security plugins are installed directly through the WordPress dashboard.
24. Scan WordPress Site for Malware Regularly
The twenty-fourth way is to scan your WordPress site for malware regularly. Malware is malicious software designed to infiltrate, damage, or disable computers and computer systems without the user’s consent. It infects your site through vulnerabilities in outdated plugins, themes, or even the core WordPress installation. These infections lead to data theft, website defacement, or the spread of malware to site visitors.
Utilize a reputable security plugin or a dedicated malware scanning service to detect and remove any malicious code embedded in your site. Set up routine scans (daily, weekly, or as needed) to ensure that any malware is quickly identified and dealt with.
25. Backup Your WordPress Site Regularly
The twenty-fifth way is to backup your WordPress site regularly. A backup is a copy of all your website’s data (e.g. files, databases, configurations) that is stored separately from your live site. Having up-to-date backups ensures that you’re able to restore your WordPress site quickly and efficiently in case of data loss, hacking, or other unforeseen issues.
There are three ways to perform backups. The first is via a WordPress plugin, which automates the process and provides options for storing backups in multiple locations like cloud storage services. The second is through your hosting control panel, which provides tools to create and manage backups easily. The third is manually via FTP, where you manually download all the site’s data to your local computer or another secure location. Schedule backups frequently depending on the volume of content updates and changes your site undergoes. This ensures that you always have a recent restore point available.
Is WordPress Secure?
Yes, WordPress is secure when properly maintained and configured. WordPress is a content management system (CMS) that allows users to more easily create, manage, and publish content on a website. The core software is developed and maintained by a dedicated community, and it undergoes regular updates that include security patches and enhancements. WordPress is at its most secure when website owners stay on top of important core, themes, and plugin updates and adhere to best practices for WordPress security.
Why Is WordPress Security Important?
WordPress security is important for five key reasons. The first is protection of sensitive data (personal and financial data) of your website visitors. The second is for maintaining user trust and reputation. The third is for preventing malware and attacks. The fourth is for ensuring website uptime and optimal performance. The fifth is compliance with regulations in order to avoid fines. Learn more about website security with our guides.
What Causes Weak WordPress Security?
There are four common causes of weak WordPress security. The first is weak usernames and passwords. The use of simple, predictable usernames like ‘admin’ or ‘administrator’ and easily guessable passwords are significant security risks. These weak credentials are the first targets in brute force attacks where attackers try numerous combinations to gain unauthorized access.
The second is outdated software. Failing to update WordPress core, plugins, and themes to their latest versions leaves the site vulnerable to exploits that target known vulnerabilities in older software versions.
The third is poor quality plugins and themes. Using poorly coded or maintained plugins and themes are likely to introduce security weaknesses. Malicious or just badly written code provides backdoors for attackers to exploit, which compromise the website.
The fourth is a lack of proper security configurations. Not implementing essential security measures (e.g. setting up firewalls, securing file permissions, protecting the wp-admin directory) makes a WordPress site susceptible to attacks.
How Do I Change WordPress Usernames?
There are 3 ways to change your WordPress username. The first is by creating a new user and deleting the old one. The second is by using a WordPress plugin. The third is by editing directly in your WordPress database. See specific how-tos in our guide on changing your WordPress username.
What Tools Can I Use to Secure a WordPress Site?
There are 4 tools you can use to secure a WordPress site. The first are WordPress security plugins. These plugins come in both free and paid forms. They integrate seamlessly with your WordPress dashboard to allow convenient management of security settings from one place.
The second is secure WordPress hosting providers. Choose a hosting provider that prioritizes security and offers active support for WordPress to significantly reduce vulnerabilities.
The third are Web Application Firewalls (WAF). These tools filter and monitor web traffic and block malicious requests before they reach your server. The fourth are SSL Certificates. SSL (Secure Socket Layer) certificates secure the data exchanged between users and your website.
What Does a WordPress Security Plugin Do?
A WordPress security plugin offers a range of functions such as firewall implementation, 2FA, malware scanning, and automatic backups. Many plugins also provide real-time monitoring and alerts to keep you informed of any suspicious activity. Check out our top WordPress security plugins lineup to find out more.
Which Are the Secure WordPress Hosting Providers?
The secure WordPress hosting providers are Hostinger, TMDHosting, SiteGround, and Kinsta.
Hostinger provides robust security features such as automatic backups and BitNinja’s all-in-one real-time protection (including malware scanning and removal). TMDHosting offers regular updates, daily backups, and web-based firewalls. SiteGround provides AI-driven anti-bot systems, real-time server health checks, and free SSL. Kinsta offers automatic daily backups, manual backup points, hack and malware removal, and 2FA. Learn more on how the best WordPress hosting providers secure your WordPress sites.



