Cloud storage is an internet service that allows you to store and access data over the internet instead of on local devices. This article discusses the details of what cloud storage is, how it works, and the 3 main cloud storage types available. We also dive into the benefits and disadvantages of using cloud storage and highlight its key features.
This guide is for anyone who wants to understand cloud storage and how it can serve their personal and business needs. Let’s begin.
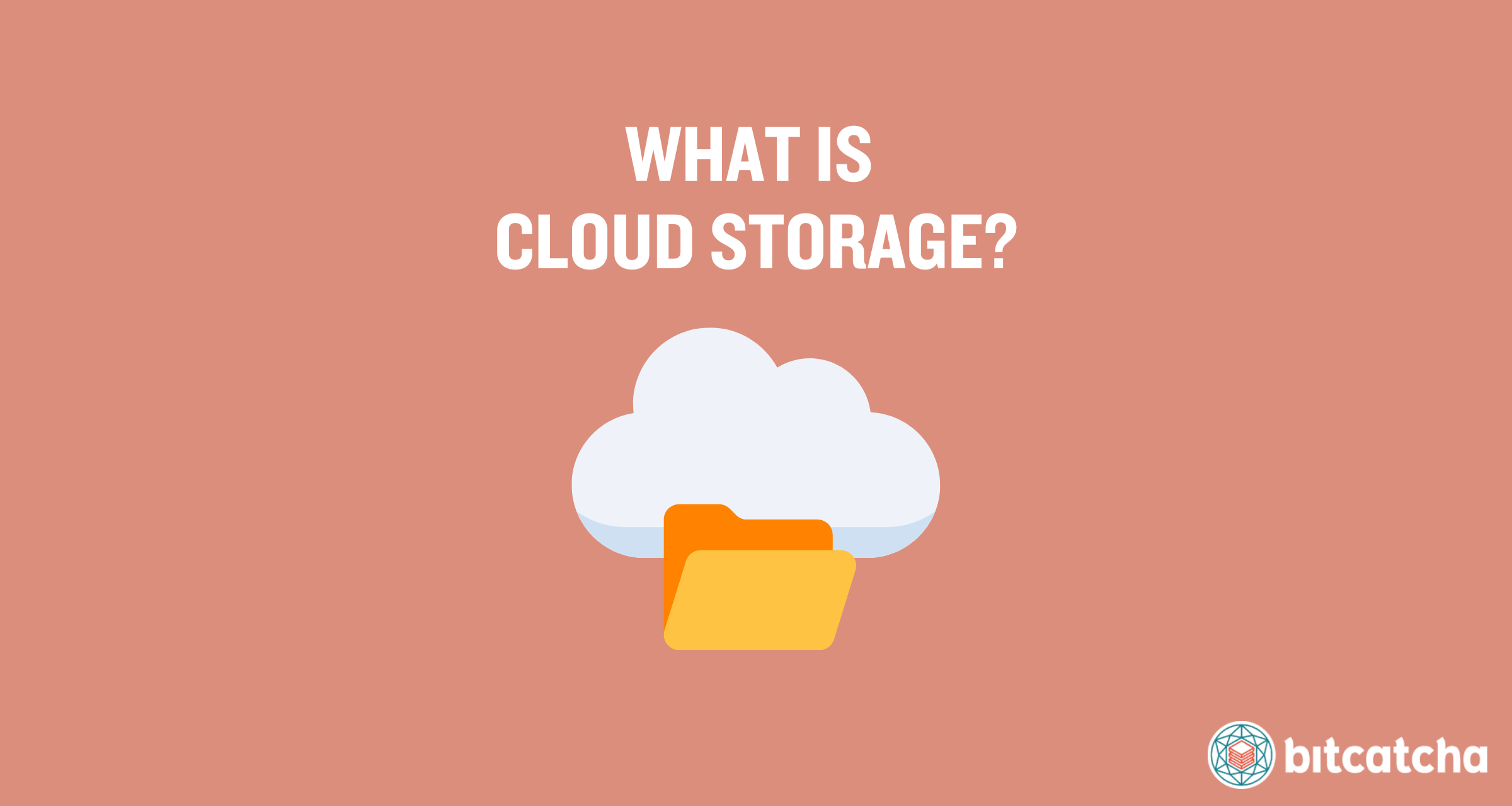
table of contents
- What Is Cloud Storage?
- How Does Cloud Storage Work?
- What Are the Types of Cloud Storage?
- What Are the Benefits of Using Cloud Storage?
- What Are the Disadvantages of Using Cloud Storage?
- What Are the Features of A Cloud Storage Service?
- Is Cloud Storage Secure?
- What Can I Use Cloud Storage For?
- How Much Does Cloud Storage Cost?
- How Do I Get Cloud Storage?
- What Are the Alternatives to Cloud Storage?
What Is Cloud Storage?
Cloud storage is a fundamental concept in modern computing that allows individuals and organizations to remotely store files online in “the Cloud” instead of local hard drives or on-premises servers. Users are able to securely store and access their data (documents, photos, videos, application data) whenever they need it as long as they have an internet connection.
This service is provided by third-party companies who maintain the servers and associated infrastructure. The cloud storage model shifts the burden of managing and securing storage infrastructure away from the user. This provides a revolutionary approach to data management and holds significant advantages in terms of accessibility, scalability, and cost-efficiency.
Where Is the Cloud?
The cloud is not a single physical location, but lies in a distributed network of servers. Your cloud storage data is stored on physical servers housed in data centers, but the “cloud” is the network of servers that work together to store, manage, and deliver your data. This means the location of your data depends on your cloud service provider and the data centers they utilize. For example, Amazon Web Services (AWS) operates over 100 data centers across 31 regions worldwide, including North America, South America, Europe, Asia Pacific, the Middle East, and Africa.
How Does Cloud Storage Work?
Cloud storage works by allowing users to upload data to remote servers managed by cloud service providers. When data is uploaded, it is transmitted via the internet and encrypted to ensure security during the transfer and storage process. Providers then replicate data across various servers and locations to ensure redundancy and high availability. This makes the data accessible even if one server fails.
Users are able to interact with their stored data through web interfaces, APIs, or dedicated applications. They access their stored data through web portals, websites, or mobile apps, which they connect to either through the internet.
How Is Data Stored in the Cloud?
Data in the cloud is stored using 3 methods: block storage, file storage, and object storage.
Block storage divides data into blocks and each block is given a unique identifier. Block storage is ideal for databases and virtual machines since it enables efficient data retrieval and management. File storage organizes data in a hierarchical structure with files and folders. It is user-friendly, straightforward and suitable for shared storage and managing smaller volumes of data. Object storage stores data as objects with unique identifiers and metadata. It is scalable, more affordable and perfect for large volumes of unstructured data like multimedia files and backups. Each method suits specific cloud storage use cases and workflows.
What Are the Types of Cloud Storage?
There are 3 types of cloud storage: public, private, and hybrid.
What Is Public Cloud Storage?
Public cloud storage is a model where individuals or organizations store their data in multi-tenant storage environments maintained by a third-party cloud storage provider. This means you store your data on servers alongside other companies subscribed to the service. Storage space is “elastic” which means it’s possible to scale it up or down according to your data needs. Public cloud storage is thus ideal for anyone needing flexible, pay-as-you-go storage solutions. 3 examples of public cloud storage are Google Drive, Amazon S3, and Dropbox.
What Is Private Cloud Storage?
Private cloud storage is a dedicated storage solution for a single organization, either hosted on-premises or by a third-party provider. It suits businesses with strict regulatory requirements or those needing high levels of data security and customization. The infrastructure is built and maintained specifically for one organization, which means that resources such as servers, storage, and networking are used exclusively by that organization. This isolation reduces the risk of data breaches and unauthorized access.
Private cloud storage allows for performance optimization and customization to meet specific business needs. This includes tailored security measures, access controls, and regulatory compliance. It provides scalability similar to public clouds but within a controlled environment.
What Is Hybrid Cloud Storage?
Hybrid cloud storage combines public and private cloud elements. This allows sensitive data to be stored in private clouds while leveraging public clouds for less critical data. This approach allows businesses to reduce costs but also maintain control over critical data that needs to meet strict compliance requirements. This model also allows businesses to benefit from the scalability advantages of public cloud storage.
Hybrid cloud storage works by integrating public and private cloud infrastructures, thereby enabling seamless data and application movement between them. Technologies such as virtual private networks (VPNs), application programming interfaces (APIs), and orchestration tools facilitate this integration.
What Are the Benefits of Using Cloud Storage?
There are 5 benefits of using cloud storage. The first benefit is the ability to manage your files from anywhere as long as you have an internet connection. This allows users to upload, access and update their important files from any device, whether at home, in the office, or on the go. This also enables remote working, wherein users are able to work from any location on a device of their choice. Your files are always up to date across all your devices, which means you’re able to seamlessly switch between your desktop, laptop, tablet, or smartphone.
The second benefit is having automatic backup features to ensure data safety and easy recovery. Cloud storage services often provide automated backup options that regularly save copies of your files. This protects your data against data loss due to accidental deletion, hardware failure, or other issues.
The third benefit is real-time file sharing and teamwork across different locations. Cloud storage enables multiple users to collaborate on documents and projects simultaneously, which makes it easier for teams to work on projects together.
The fourth benefit is enhanced version control. This is a feature that tracks changes in files stored in cloud storage and enables easy restoration of previous versions. This feature is crucial for maintaining document integrity since it lets users revert to earlier versions in the event of data corruption.
The fifth benefit is robust data protection. Cloud providers invest heavily in security measures such as encryption, firewalls, and access controls to protect your data. Storing data in the cloud also mitigates the risk of losing information due to physical damage or theft of your devices.
What Are the Disadvantages of Using Cloud Storage?
There are 4 disadvantages of using cloud storage.
The first disadvantage is internet dependency. This means you need a stable internet connection or you’ll experience difficulties accessing or updating your files. Having a slow internet connection also means that uploading large files takes a long time. For example, it would take approximately 14 minutes to upload a 1 GB file on an internet speed of 10 Mbps.
The second disadvantage is data vulnerability since data stored online is more susceptible to cyberattacks. Cloud storage is not immune to hacking and data breaches.
The third disadvantage is higher cost. Long-term storage for large amounts of data is expensive. Many cloud providers offer affordable plans for small-scale storage, but the costs add up significantly for large storage needs.
The fourth disadvantage is potential downtime. This is when service outages temporarily restrict access to data. Even the most reliable cloud storage providers experience downtime, which means you’ll be unable to access or modify your files during these periods.
What Are the Features of A Cloud Storage Service?
Cloud storage services offer features that prioritize offering its users seamless data management and accessibility. The priority is enabling users to store, share, and access data from any device via a user-friendly interface. 3 core features that enhance productivity and data integrity are file synchronization, file versioning, and continuous backup.
What Is File Synchronization?
File synchronization is the process of keeping files consistent across multiple devices. This feature automatically updates files when changes are made and this ensures that the latest version is available on all the devices that are connected to your cloud storage account. This feature is essential for users who work across different devices (mobile, tablet, laptop) and need seamless access to their data.
What Is File Versioning?
File versioning is a cloud storage feature that allows users to access and restore previous versions of a file. It tracks changes made to files and stores multiple versions. This enables users to revert to an earlier version if needed. This is particularly useful for recovering from accidental deletions or changes.
What Is Continuous Backup?
Continuous backup is a system in cloud storage that automatically saves data whenever changes occur. It continuously tracks and stores data in real-time, which ensures that the most recent version is always available. This minimizes the risk of data loss and provides protection against unexpected failures.
Is Cloud Storage Secure?
Yes, cloud storage is secure as long as you select a reputable third-party provider and make sure to follow security best practices. The best services use advanced encryption methods such as zero-knowledge encryption to safeguard data both in transit and at rest. Access controls, authentication mechanisms, and regular security audits are also common practices. Access controls restrict data access to authorized users only, often using permissions and roles. Authentication mechanisms, like multi-factor authentication (MFA) or two-factor authentication (2FA), add an extra layer of security by requiring multiple forms of verification. Regular security audits involve systematic checks of security measures to identify and fix vulnerabilities.
Reputable cloud providers also maintain data centers with robust physical security measures. 3 common security measures are 24/7 surveillance, biometric access controls, and security personnel. These facilities are designed to withstand natural disasters and physical threats to ensure the physical safety of stored data.
Keep in mind that users must also do their part and follow best practices as well. This includes creating strong passwords for your cloud storage portals, and enabling MFA or 2FA.
What Is Zero-Knowledge Encryption?
Zero-knowledge encryption is a security method used in cloud storage where the service provider is unable to access the encryption keys. This means only the user is able to decrypt and access the stored information. Zero-knowledge encryption is important because it means even if the provider’s servers are compromised, the encrypted data remains inaccessible without the user’s keys. It also means that your data cannot be accessed by the employees of your cloud storage provider. This approach is ideal for users needing high confidentiality, as it ensures that the provider has no knowledge of the data’s contents.
What Can I Use Cloud Storage For?
You can use cloud storage for a variety of use cases, including storing files securely via hot or cold storage, managing active data, and ensuring data protection through backup and disaster recovery. This makes cloud storage an essential tool in both personal and professional contexts.
For example, an individual is able to use cloud storage for backing up their personal photos and videos. A business is able to use cloud storage for backing up their customer and financial data, to ensure business continuity. Read our in-depth guide on using cloud storage effectively for more insights.
What Is Hot Storage?
Hot storage is used for data that needs to be accessed frequently and quickly. It is ideal for active files and applications that require fast read and write speeds. This type of storage is more expensive but provides high performance and immediate access. For example, a business using cloud-based customer relationship management (CRM) software relies on hot storage to ensure quick access to customer data and real-time updates.
What Is Cold Storage?
Cold storage is used for data that is accessed infrequently. It is suitable for archival and long-term storage needs, where data retrieval speed is less critical. Cold storage is cost-effective, and is recommended for storing large volumes of data that do not require immediate access. For instance, a company uses cold storage to archive financial records and regulatory compliance documents, as they need to be preserved for long periods but are rarely accessed.
How Much Does Cloud Storage Cost?
Cloud storage costs range from free to $9.99 per month. Very basic plans from cloud storage providers offer free tiers with very limited storage limits typically between 5 – 15 GB. Paid plans start at $5 to $9.99 per month for larger storage capacities ranging from 500 GB – 2 TB.
Most cloud storage runs on subscription-based models with payments required on a monthly or annual basis. Some providers offer discounts if you’re willing to pay for a longer term like 1 year. A very small handful of cloud storage providers offer lifetime plans, which allows you to secure lifetime access to a set amount of storage space by paying a one-time fee.
How Do I Get Cloud Storage?
There are 5 steps to get cloud storage. First, choose a service provider that fits your needs. Do this by researching the top providers and comparing their features, storage capacities, and pricing plans. Second, visit the chosen provider’s website and sign up for an account. You need to provide personal information such as your name, email address, and payment details if you opt for a paid plan. Third, download and install any necessary software or mobile apps provided by the service. These tools help you access and manage your storage. Fourth, configure your storage settings according to your preferences, such as setting up automatic backups or organizing your files into folders.
Finally, upload your data to the cloud using the interface provided. Your data is now securely stored and accessible from any device with an internet connection.
What Are the Options for Cloud Storage?
The first option is using basic, free-tier plans from providers like Google Drive (a.k.a. GDrive) and Dropbox. These are ideal for personal use with limited storage needs. The second option is premium cloud storage plans from providers like pCloud and Sync. These offer more features and larger storage capacities, suitable for professional and business use. See our best cloud storage providers writeup to explore more options.
What Are the Alternatives to Cloud Storage?
Cloud storage alternatives include NAS (Network Attached Storage), cloud backup, and external hard drives. Each option offers different benefits and drawbacks when it comes to keeping your data safely secured.
Cloud Storage vs Web Hosting: What Is the Difference?
The difference between cloud storage and web hosting is that cloud storage is designed for private file storage and sharing, while web hosting is built to serve contents to the public through websites and web applications. Web hosting provides server space, bandwidth, and technical infrastructure that allows your website files to be delivered to visitors when they enter your domain name in their browser, whereas cloud storage makes your files accessible through a private link.
Cloud Storage vs NAS: What Is the Difference?
The difference between cloud storage and NAS is that cloud storage is managed by third-party providers and accessed via the internet, while NAS is a dedicated storage device connected to a local network and managed locally. Cloud storage offers remote access and scalability, whereas NAS provides greater control and high-speed local access for multiple users. Check out our best network attached storage lineup to learn more about NAS.
Cloud Storage vs Cloud Backup: What Is the Difference?
The difference between cloud storage and cloud backup is that cloud storage is for accessing and sharing files online, while cloud backup is specifically for data protection and recovery. Both are ways to store data online but they have different focus areas. Cloud backup automatically saves copies of data to protect against loss, whereas cloud storage is used for everyday file management and collaboration. That said, most cloud storage providers also provide some degree of backup features.
Cloud Storage vs Hard Drives: What Is the Difference?
The difference between cloud storage and hard drives is that cloud storage provides remote access to files from anywhere, while external hard drives store data locally and require a physical connection. Hard drives offer fast access speeds and one-time costs but come with some significant drawbacks.
What Are the Disadvantages of Using an External Hard Drive?
There are 3 disadvantages of using an external hard drive. The first is that external hard drives eventually fail due to physical damage or wear and tear over time. The second is that they’re prone to data corruption. The third is that they’re susceptible to getting lost or stolen.



